Arbeitsabläufe Register "Mietobjekte"
Übersicht Arbeitsabläufe
- Benutzung der Sortierfunktion in der Terminübersicht
- Korrektur von Eingabefehlern/ Hinzufügen fehlender Daten des Mietobjektes
- Hinterlegen eines Kontaktes zum Mietobjekt
- Entfernen eines hinterlegten Kontaktes zum Mietobjekt
- Neues Mietobjekt für Mitgliedschaft hinterlegen
- Mietobjekt löschen
- Adresse nach Umzug des Mitgliedes ändern
- Objekthistorie einsehen/exportieren
1. Benutzung der Sortierfunktion
- Alle bereits vorhandenen Sortierungen entfernen (markiert mit dem Pfeil-Symbol). Hierfür so oft auf die jeweilige Spaltenüberschrift (Beitragsklasse, ID, Betrag) klicken, bis das Pfeil-Symbol nicht mehr angezeigt wird.
- Nun das Feld auswählen, nach dem die Liste auf- oder absteigend sortiert werden soll. Hier so oft auf die Spaltenüberschrift (z. B. Betrag) klicken, bis hier das gewünschte Symbol erscheint.
Die Mietobjekte-Übersicht kann nach allen Spaltenüberschriften (Mietobjektart, Beschreibung, Anschrift, gültig von, gültig bis, Objektnr.) sortiert werden.
Die Sortierung erfolgt bei gültig von/ gültig bis chronologisch, bei allen anderen Spalten alphabetisch je nach Auswahl auf- bzw. absteigend.
2. Mietobjekte bearbeiten/erfassen
- gewünschtes Mietobjekt in der Übersicht markieren (Auswahl ist nach Anklicken blau hinterlegt)
Details zum jeweils ausgewählten Mietobjekt werden im unteren Bereich angezeigt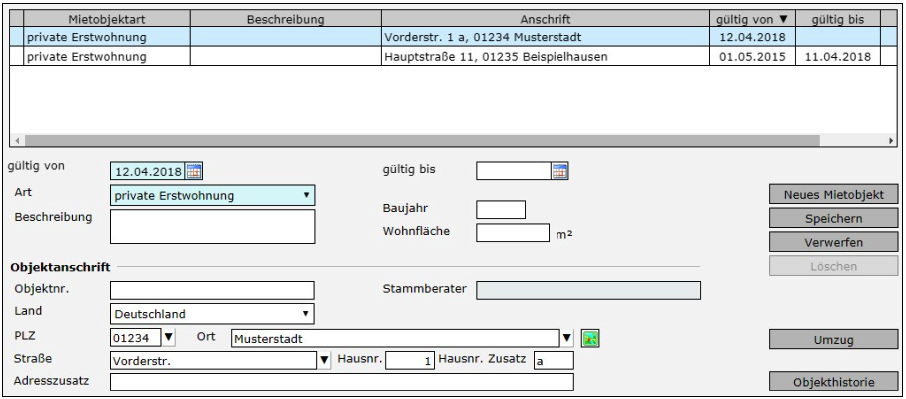
- gewünschte Änderung/ Eingabe vornehmen
- mit Button "Speichern" abschließen
3. Erfassen eines Kontaktes zum Mietobjekt
- gewünschtes Mietobjekt in Übersicht markieren
Details zum jeweils ausgewählten Mietobjekt werden im unteren Bereich angezeigt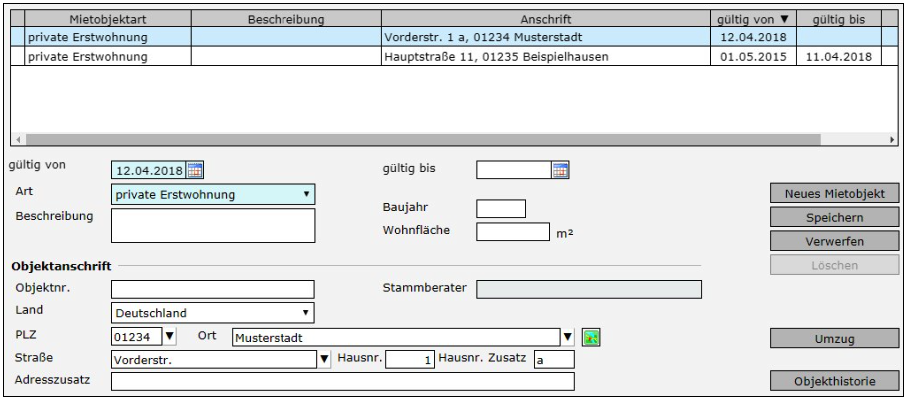
- im Bereich Kontaktdaten zutreffende Zeile der zu hinterlegenden Kontaktart aussuchen
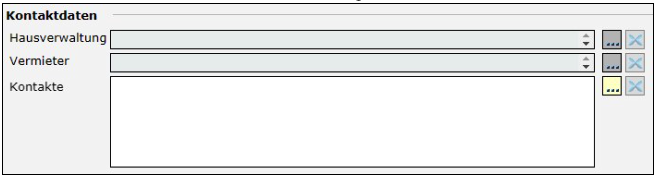
den Dreipunkte-Button "..." rechts neben der gewünschten Kontakt-Art anklicken
Im weiteren Beispiel wählten wir die Zuordnung des Vermieters.
Fenster "Person zuordnen" wird angezeigt
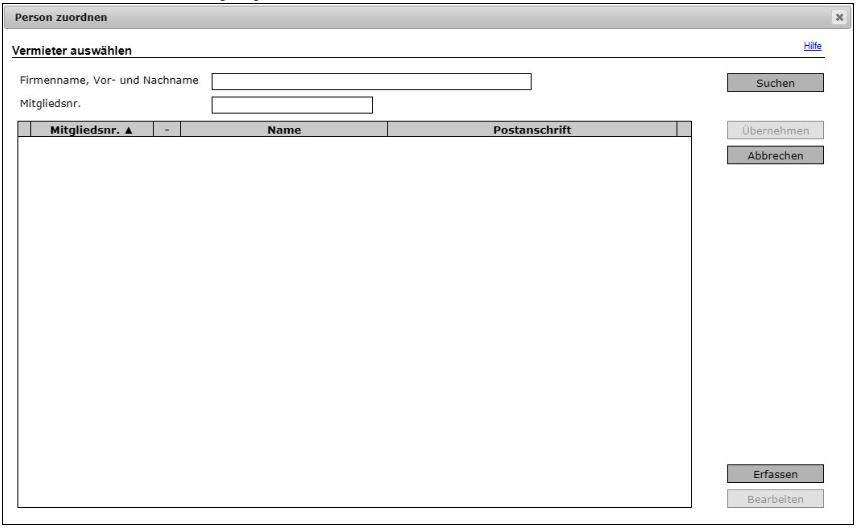
- im Feld Firmenname, Vor- und Nachname den gewünschten Vermieter eingeben
- Button "Suchen" drücken
Ab Arbeitsschritt 7. bitte je nach Variante weiter verfahren!
Variante 1: Kontakt (hier Vermieter) ist noch nicht in MIA erfasst:
7. gewünschter Vermieter wird nicht in der Übersicht angezeigt
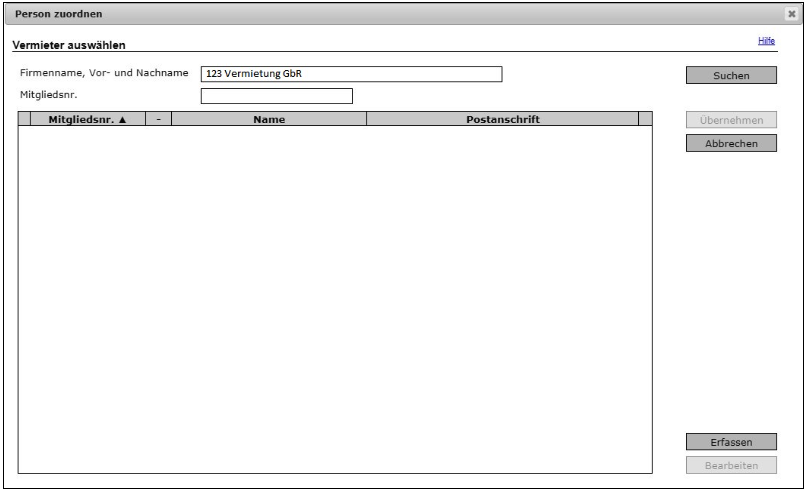
8. Button "Erfassen" anklicken
9. Maske "Person zuordnen" wird angezeigt
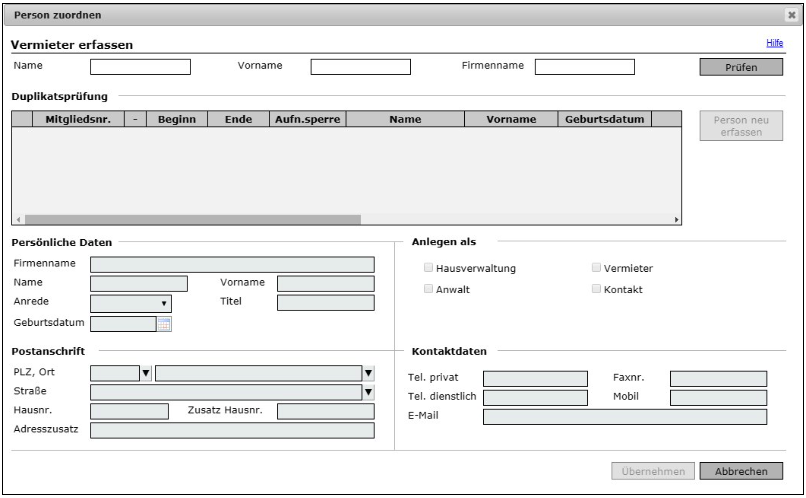
10. Vor- und Nachnamen bzw. Firmenbezeichnung des Vermieters eingeben
11. Button "Prüfen" anklicken
12. der zuvor eingegebene Name bzw. die Firmenbezeichnung werden automatisch in die Erfassungsmaske übernommen
Durch die vorherige Wahl der gewünschten Kontaktart (Arbeitsschritt 2 und 3) ist an dieser Stelle bereits automatisch hinterlegt, ob es sich hier um einen Vermieter, eine Hausverwaltung oder einen sonstigen Kontakt handelt. Diese Felder sind hier nicht mehr änderbar.

13. weitere Daten einfügen (Anrede, Titel, Adressdaten, Telefonnummer, Faxnummer, Email etc.)

14. mit Button "Übernehmen" bestätigen
15. der Vermieter ist nun als Person in MIA erfasst und für das Mietobjekt des Mitgliedes als solcher hinterlegt
Variante 2: Kontakt (hier Vermieter) ist bereits in MIA erfasst:
7. Liste auswählbarer Vermieter wird angezeigt
Achtung: Hier werden nur die in MIA erfassten Personen/Firmen angezeigt, deren Datensatz auch als Vermieter gekennzeichnet ist (Personen-Maske).
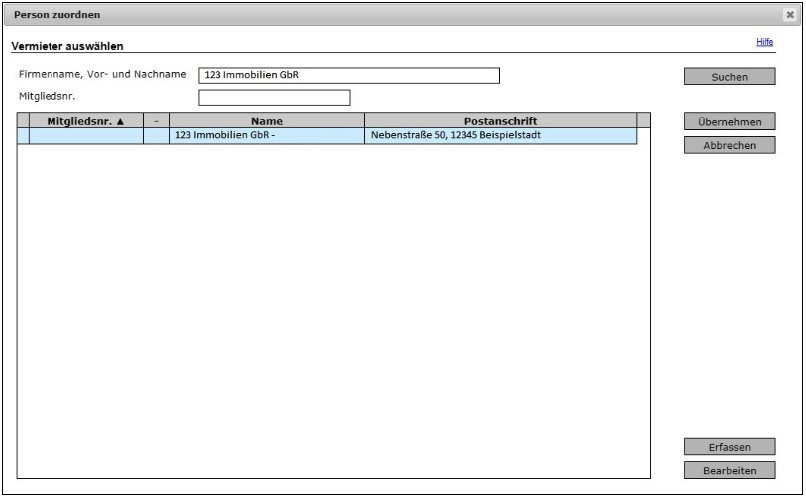
8. gewünschten Vermieter in Übersicht per Anklicken auswählen
9. Button "Übernehmen" anklicken, um den ausgewählten Vermieter dem Mietobjekt zuordnen
10. der Vermieter ist nun für das Mietobjekt des Mitgliedes als solcher hinterlegt
4. Entfernen eines hinterlegten Kontaktes zum Mietobjekt
- gewünschtes Mietobjekt in Übersicht markieren
Details zum jeweils ausgewählten Mietobjekt werden im unteren Bereich angezeigt - im Bereich "Kontaktdaten" zutreffende Zeile der zu entfernenden Kontaktart aussuchen
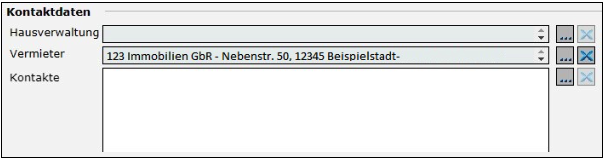
hier den Button "X" rechts neben der gewünschten Kontakt-Art anklicken
der Kontakt wird entfernt
5. Neues Mietobjekt für Mitgliedschaft hinterlegen
Diese Funktion wird NUR zum Anlegen eines zusätzlichen Mietobjektes genutzt (z. B. private Zweitwohnung, Garage, Gewerbe).
Eine Adressänderung nach Umzug des Mitgliedes (Änderung des Mietverhältnisses) ist dagegen ausschließlich über den Button "Umzug" vorzunehmen!
- Button "Neues Mietobjekt" anklicken
Daten zum gewünschten Mietobjekt eingeben
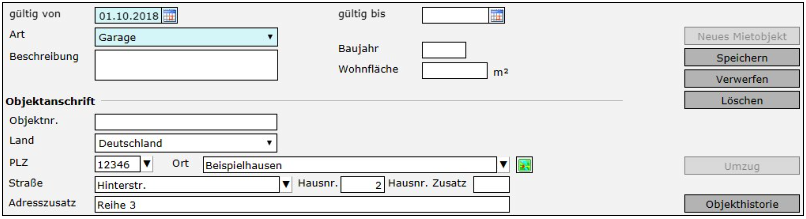
- mit Anklicken des Buttons "Speichern" abschließen
6. Mietobjekt löschen
Dieser Button ist nur dann aktiv, wenn zum Mietobjekt weder Beratungen noch Dokumente oder Rechtsschutzversicherung vorhanden sind.
- zu löschendes Mietobjekt in tabellarischer Übersicht durch Anklicken markieren
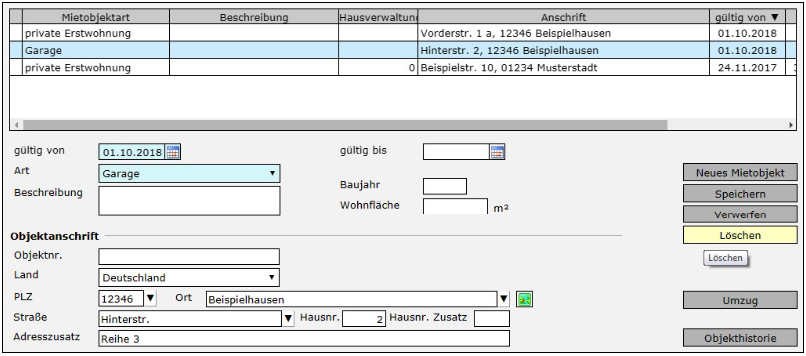
- Button "Löschen" anklicken
- Sicherheitsabfrage-Fenster öffnet sich
- mit "Ja" bestätigen
7. Adresse nach Umzug des Mitgliedes ändern
- Button "Umzug" anklicken
- Umzug-Maske wird angezeigt
- ggfs. Kontaktdaten ändern
- Daten des neuen Mietverhältnisses des Mitgliedes eingeben
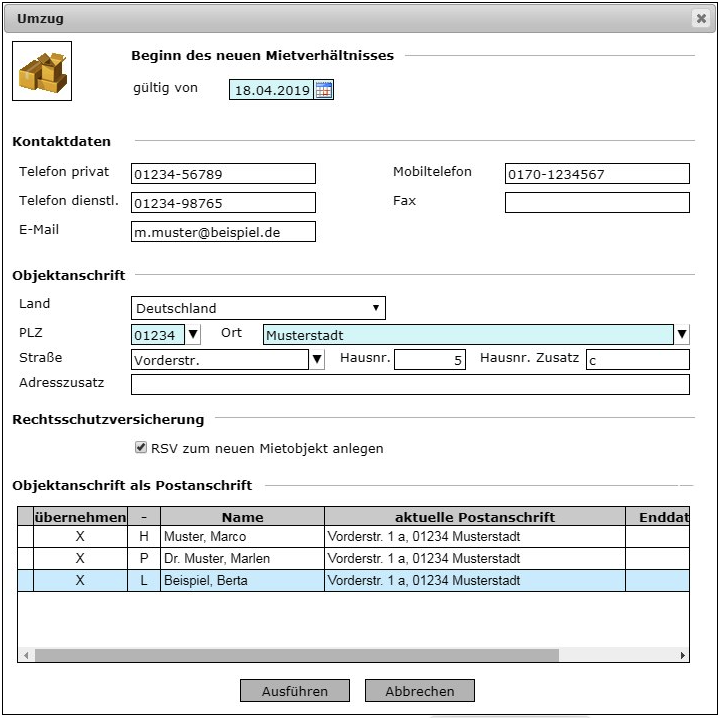
ggfs. Häkchen entfernen in der Checkbox "RSV zum neuen Mietobjekt anlegen"
in der tabellarischen Übersicht Objektanschrift als Postanschrift werden alle der Mitgliedschaft zugeordneten Personen angezeigt
hier diese in der Spalte Übernehmen mit X gekennzeichnet lassen, denen die neue Adresse zugeordnet werden soll
bei Personen, denen die neue Adresse NICHT zugeordnet werden soll, die X - Markierung in der Spalte Übernehmen durch Anklicken entfernen, sodass - - Markierung erscheint
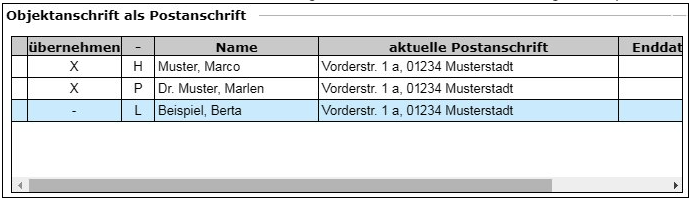
- Änderung mit Drücken des Buttons "Ausführen" abschließen
- Das neue Mietobjekt ist nun hinterlegt und wird ab dem Datum des Gültigkeitsbeginns als gültige Adresse hinterlegt.
Ab diesem Zeitpunkt erfolgt auch die entsprechende Anzeige in der Kopfzeile des Datensatzes.
8. Objekthistorie einsehen/exportieren
- Button "Objekthistorie" anklicken
- eine Übersicht über alle Mitglieder, für die diese Anschrift hinterlegt ist/war, wird angezeigt
- über Anklicken des Buttons "Export" kann die Übersicht in eine Excel-Datei exportiert werden
- Datei wird nach abgeschlossenem Download entweder automatisch geöffnet oder muss geöffnet werden
Beschreibung Register "Mietobjekte"