Übersicht Arbeitsabläufe
Benutzung der Sortierfunktion in der Beratungen-Übersicht (links)
- Neue Beratung anlegen
- DMB-Beratungsthemen nachträglich ergänzen
- Beratung löschen
- Details zu einer Beratung ausdrucken
- Liste aller Beratungen ausdrucken
- Neues Dokument zur Beratung hochladen
- Metadaten eines Dokuments bearbeiten
- Bestehendes Dokument einer Beratung zuordnen
- Zuordnung von Dokumenten an eine Beratung lösen
- Aufgabe zur Beratung erstellen
- Markierung Schreiben erstellt für Beratung hinterlegen
1. Benutzung der Sortierfunktion in der Beratungen-Übersicht (links)
![]() In dem Feld oberhalb der Übersicht aller zur Mitgliedschaft erfassten Beratungen, wird angezeigt, nach welchem Parameter geordnet diese aktuell angezeigt werden. Hier können auch andere Parameter ausgewählt werden, um die Sortierung der Übersicht zu ändern (z. B. nach Datum, nach Mietobjekten o. ä.).
In dem Feld oberhalb der Übersicht aller zur Mitgliedschaft erfassten Beratungen, wird angezeigt, nach welchem Parameter geordnet diese aktuell angezeigt werden. Hier können auch andere Parameter ausgewählt werden, um die Sortierung der Übersicht zu ändern (z. B. nach Datum, nach Mietobjekten o. ä.).
- im Feld

- Auswahl mit Klick auf Button
 öffnen
öffnen
- gewünschtes Parameter auswählen
- Übersicht wird entsprechend des gewählten Parameters geordnet angezeigt
2. Details zu Beratung einsehen
- gewünschte Beratung in tabellarischer Übersicht (links in der Beratungen-Maske) durch Anklicken auswählen
 Auswahl ist nach Anklicken blau hinterlegt
Auswahl ist nach Anklicken blau hinterlegt
- Details zur Beratung werden rechts neben der tabellarischen Übersicht angezeigt
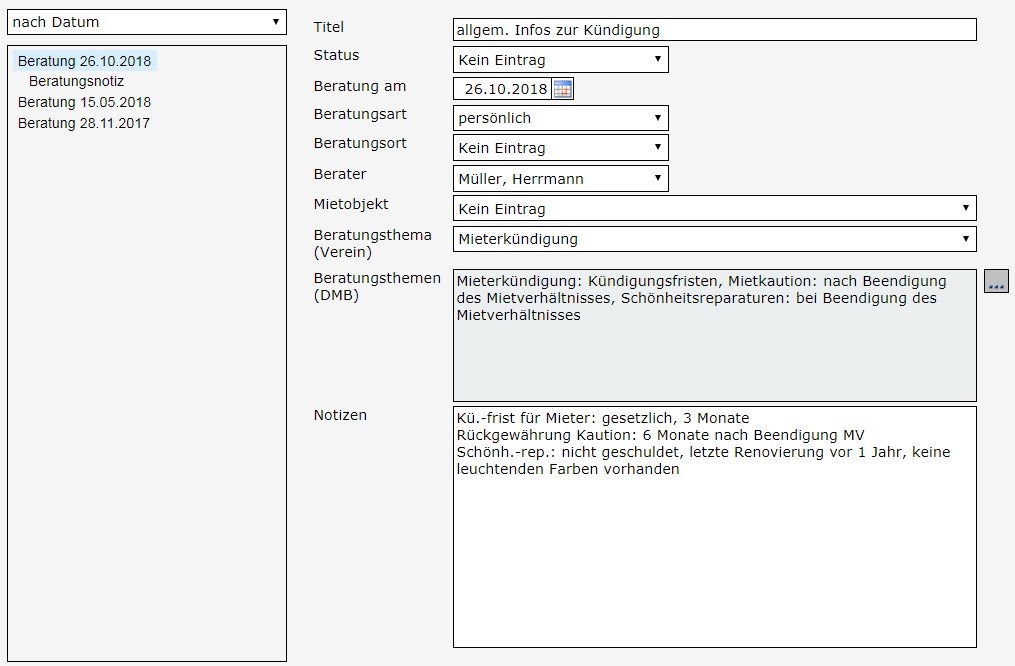
3. Beratungsnotiz hinterlegen
- gewünschte Beratung in tabellarischer Übersicht (links in der Beratungen-Maske) durch Anklicken auswählen
 Auswahl ist nach Anklicken blau hinterlegt
Auswahl ist nach Anklicken blau hinterlegt
- Link Beratungsnotiz unterhalb des gewählten Termins in der Übersicht (links) anklicken
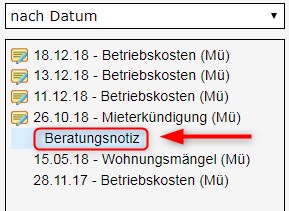
- Editierfeld wird geöffnet: Hier kann die Beratungsnotiz verfasst werden.
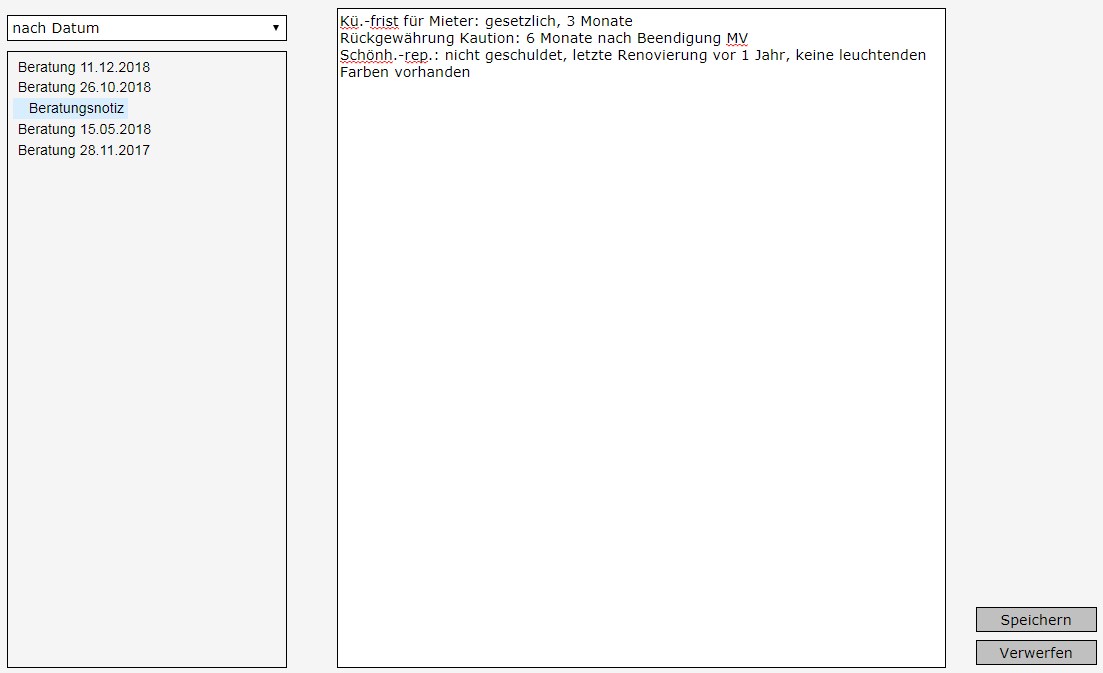
- mit Anklicken des
 - Buttons hinterlegen
- Buttons hinterlegen
4. Neue Beratung anlegen
![]() Wird ein vergebener Termin im Beratungskalender als wahrgenommen markiert und über den Button
Wird ein vergebener Termin im Beratungskalender als wahrgenommen markiert und über den Button  eine Beratung angelegt, entfällt dieser Arbeitsablauf.
eine Beratung angelegt, entfällt dieser Arbeitsablauf.
- Button
 anklicken
anklicken - Eingabe-Maske öffnet sich
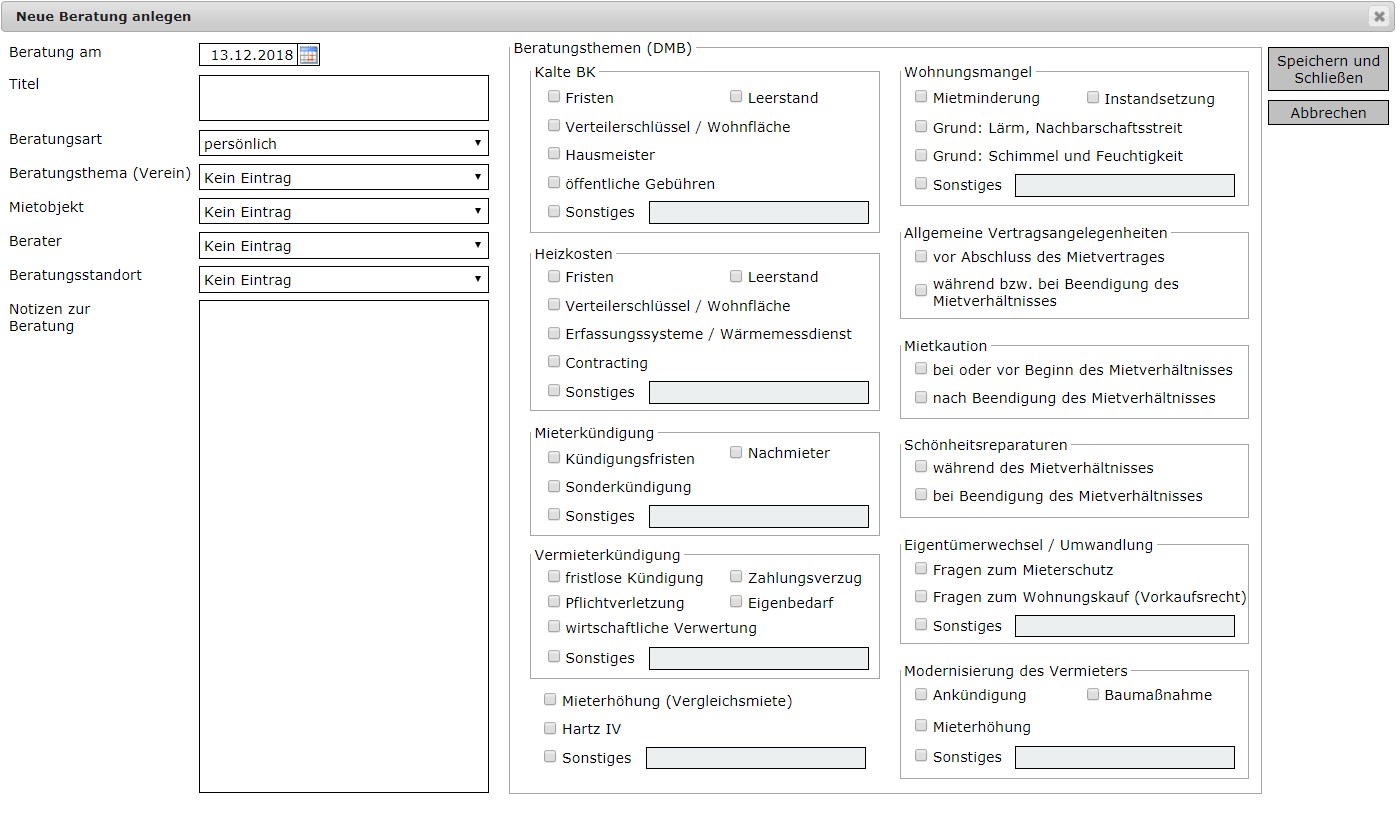
- Hier alle erforderlichen Daten eingeben:
- links: zum Termin (Datum, Titel, Beratungsart und -thema, Mietobjekt, Berater und Beratungsnotiz)
- rechts: zum Anliegen des Mitgliedes (Beratungsthema (DMB))
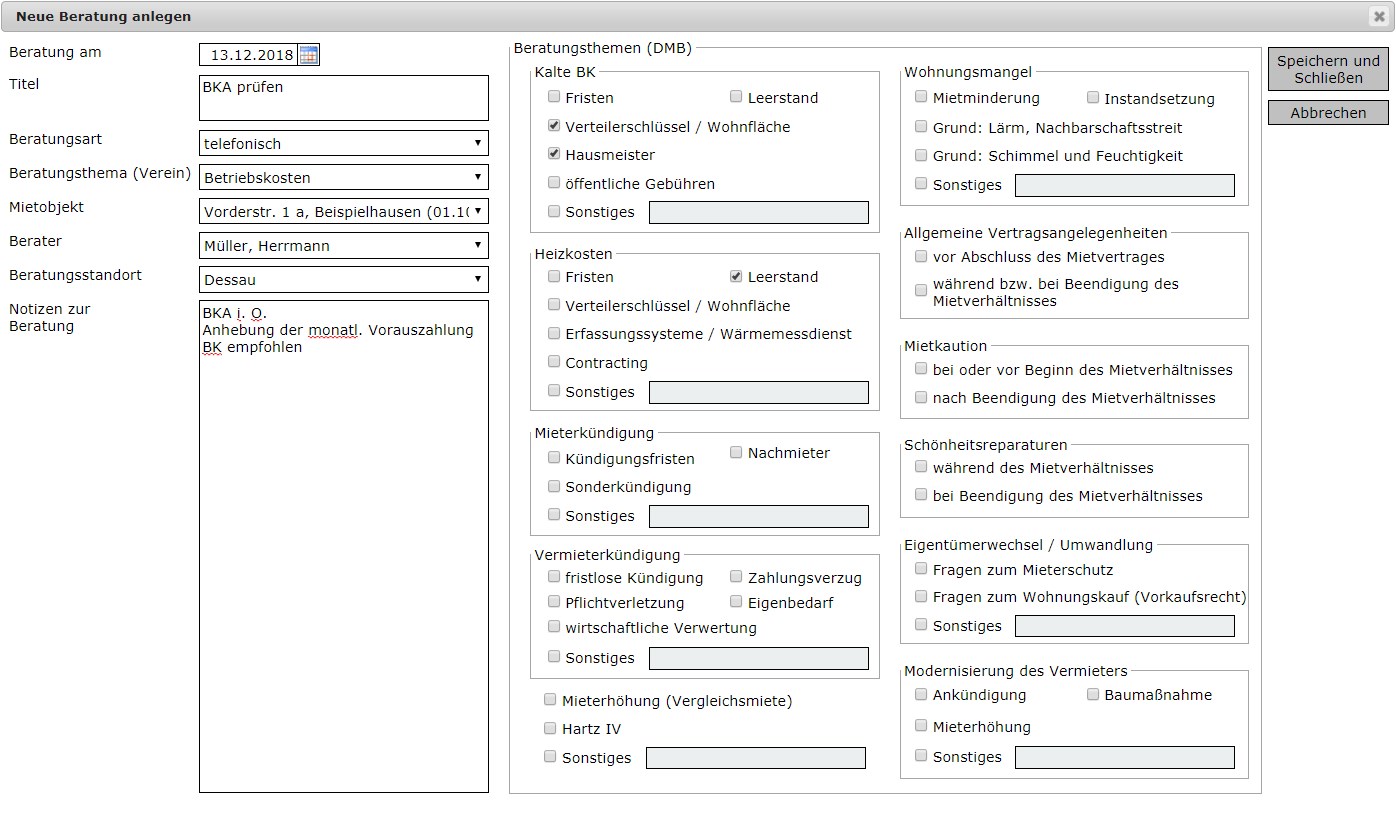
- mit Anklicken des
 - Buttons abschließen
- Buttons abschließen
5. DMB-Beratungsthemen nachträglich ergänzen
- gewünschte Beratung in tabellarischer Übersicht (links in der Beratungen-Maske) durch Anklicken auswählen
 Auswahl ist nach Anklicken blau hinterlegt
Auswahl ist nach Anklicken blau hinterlegt
- Details zur Beratung werden angezeigt
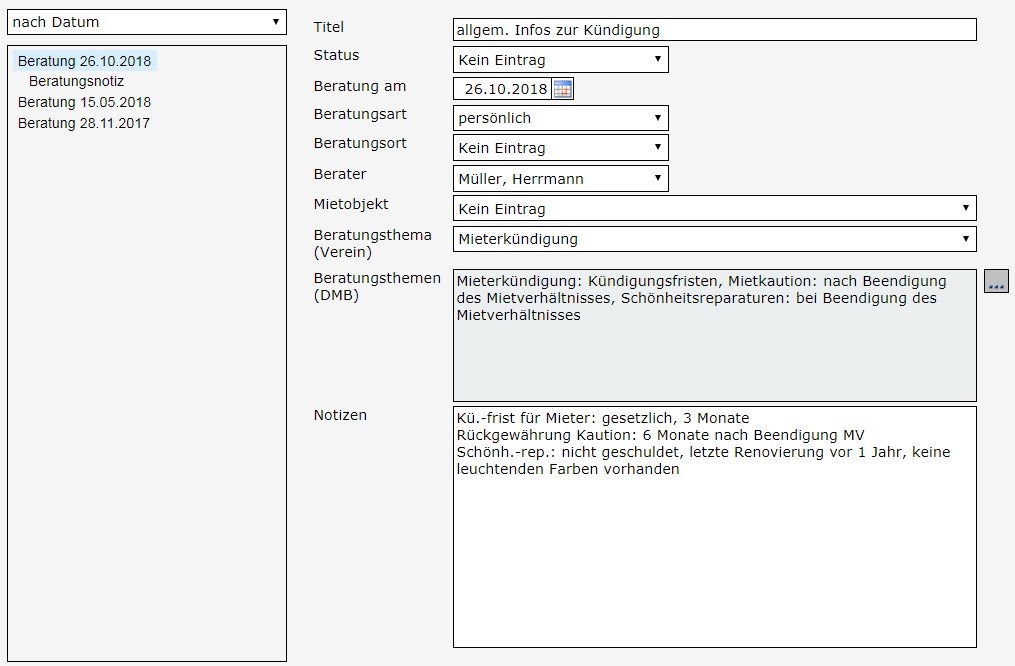
 - Button neben Feld Beratungsthemen (DMB) anklicken um Auswahl zu öffnen
- Button neben Feld Beratungsthemen (DMB) anklicken um Auswahl zu öffnen- Fenster Beratungsthemen (DMB) ändern öffnet sich
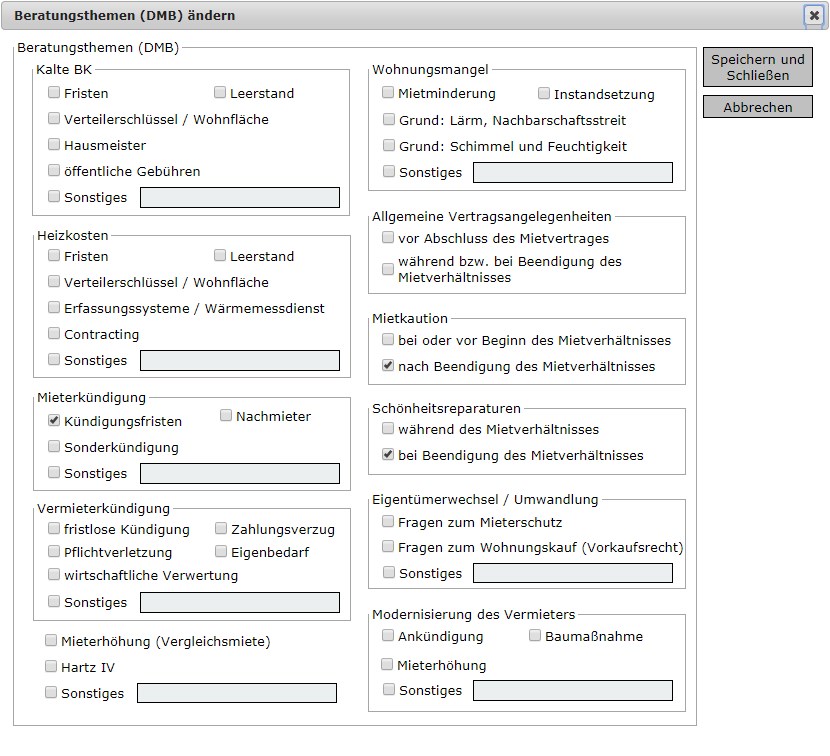
- hier gewünschtes Thema/gewünschte Themen durch Anklicken auswählen

- wenn alle gewünschten Themen ausgewählt sind, mit Anklicken des
 - Buttons Änderung abschließen
- Buttons Änderung abschließen - Im Feld Beratungsthemen (DMB) sind zum ausgewählten Termin nun die gewünschten Themen hinterlegt.

6. Beratung löschen
- gewünschte Beratung in tabellarischer Übersicht (links in der Beratungen-Maske) durch Anklicken auswählen
 Auswahl ist nach Anklicken blau hinterlegt
Auswahl ist nach Anklicken blau hinterlegt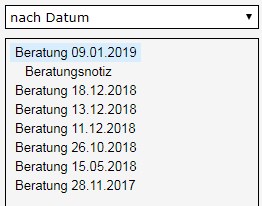
- Button
 anklicken
anklicken - Fenster mit Sicherheitsabfrage öffnet sich
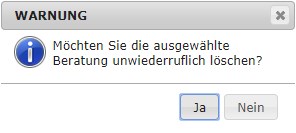
mit Anklicken des
 - Buttons bestätigen
- Buttons bestätigen- Beratung wird gelöscht und aus der Übersichtsliste entfernt
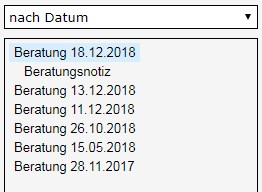
7. Details zu einer Beratung ausdrucken
- gewünschte Beratung in tabellarischer Übersicht (links in der Beratungen-Maske) durch Anklicken auswählen
 Auswahl ist nach Anklicken blau hinterlegt
Auswahl ist nach Anklicken blau hinterlegt
- Button
 anklicken
anklicken
8. Liste aller Beratungen ausdrucken
9. Neues Dokument zur Beratung hochladen
10. Metadaten eines Dokuments bearbeiten
- gewünschtes zugeordnetes Dokument in Übersicht der Beratungen (links) anklicken
 Auswahl ist nach Anklicken blau hinterlegt
Auswahl ist nach Anklicken blau hinterlegt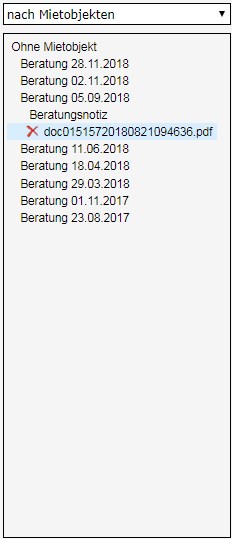
- Button
 anklicken
anklicken - Fenster zum Bearbeiten der Metadaten öffnet sich
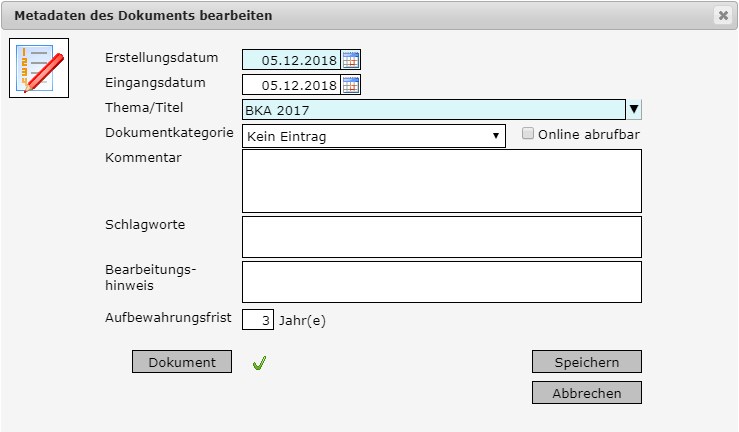
- gewünschte Daten eingeben/ändern
- mit
 abschließen
abschließen
11. Bestehendes Dokument einer Beratung zuordnen
12. Zuordnung von Dokumenten an eine Beratung lösen
13. Aufgabe zur Beratung erstellen
14. Markierung Schreiben erstellt für Beratung hinterlegen
 - Buttons möglich.
- Buttons möglich. - Buttons möglich.
- Buttons möglich. - Buttons möglich.
- Buttons möglich.