*
Das automatisierte gerichtliche Mahnverfahren mit MIA
Die Grundvoraussetzungen schaffen
Freischaltung des Moduls „Gerichtliches Mahnverfahren“
Um das Modul „Gerichtliches Mahnverfahren“ freischalten zu lassen, wenden Sie sich bitte an die DES - DMB EDV-Service GmbH. Nach Aktivierung des Moduls sind im Menü unter „Finanzen -> Mahnungen“ die Menüpunkte „Mahnverf. beantr.“ und „Mahnverf. bearb.“ verfügbar.
Systemeinstellungen konfigurieren
Im Menü unter „Administration -> Systemeinstellungen“ müssen neben Angaben zum jeweils zuständigen Mahn- und Prozessgericht auch die Kennziffer und die EDA ID eingetragen werden.
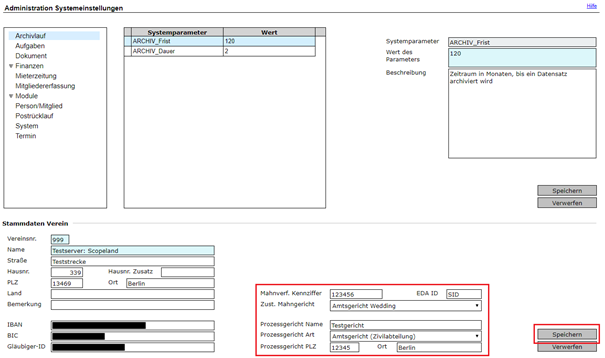
Das automatisierte gerichtliche Mahnverfahren ist inzwischen in allen Bundesländern eingeführt worden. Wenn sie noch nicht über eine Kennziffer für den elektronischen Datenaustausch verfügen, können sie diese beim jeweils zuständigen Amtsgericht kostenlos beantragen.
Im Menü unter „Administration -> Systemeinstellungen -> Module -> Ger. Mahnverfahren“ müssen vier Systemparameter eingestellt werden.
- gEDAmin - untere Grenze für die Generierung der EDA ID genau dreistellig
- gEDAmax - obere Grenze für die Generierung der EDA ID genau dreistellig
- GKBetrag - Gerichtskosten, mit welchem das Mitgliedskonto bei einem gerichtlichem Mahnverfahren belastet wird (z.B. -32.00)
- GKKonto - Konto, auf welches die Gerichtskosten gebucht werden (z.B. 1000)
gEDAmin und gEDAmax werden bei Erhalt der Kennziffer mitgeteilt. Wenn bereits gerichtliche Mahnverfahren mit Angabe der EDA ID durchgeführt wurden, muss für gEDAmin die nächstgrößere ID in MIA eingetragen werden.
Konten richtig konfigurieren
Im Menü unter „Administration -> Finanzen -> Konten“ müssen den Konten „Forderungstyp“ und „Forderungsart“ korrekt zugeordnet werden.
Dies ist notwendig, damit MIA automatisch Haupt- und Nebenforderungen ermitteln und unterscheiden kann.
Beispiel: Für das Konto „Beitrag“ wird der Forderungstyp „Forderungskonto“ und die Forderungsart „Mitgliedsbeitrag (Hauptforderung)“ zugeordnet. Ist ein Konto „EMA-Gebühren“ vorhanden, wird der Forderungstyp „Forderungskonto“ und die Forderungsart „Auskunftskosten (Nebenforderung)“ zugeordnet. Für das Konto Mahngebühr, wird der Forderungstyp „Forderungskonto“ und die Forderungsart „Mahnkosten (Nebenforderung)“ zugeordnet.
Mahnstufen richtig setzen
Im Menü unter „Administration -> Finanzen -> Mahnstufen“ muss eine Mahnstufe mit der entsprechenden Checkbox als „letzte Mahnstufe“ gekennzeichnet werden.
Die Durchführung
Neues Mahnverfahren beantragen
Im Menü unter „Finanzen -> Mahnungen-> Mahnverf. beantr.“ die Maske „Gerichtlichen Mahnbescheid erstellen“ öffnen. Im ersten Schritt kann hier vorerst nur der Button „Suche relevante Mitgliedschaften“ ausgeführt werden. Die Suche kann je nach Anzahl der Mitgliedschaften mehrere Minuten andauern und während dieser Zeit kann der ausführende Anwender keine anderen Aktionen in MIA durchführen.
Sofern relevante Mitgliedschaften gefunden wurden, werden diese in der oberen Tabelle angezeigt und die weiteren vier Buttons werden aktiv. Nun können die gewünschten Mitgliedschaften einzeln (durch Klick in die Tabellenspalte „Auswahl“) dem Mahnbescheid hinzugefügt werden. Alternativ können durch Klick auf den Button „Alle auswählen“ alle aufgelisteten Mitgliedschaften dem Mahnbescheid zugeordnet werden.
Durch Markieren einer Mitgliedschaft in der Tabelle, werden in der Tabelle links unten alle offenen Positionen aufgelistet. Es ist möglich, durch Klick auf die Pfeilbuttons einzelne oder alle Positionen in die Tabelle „Zu berücksichtigende“ rechts unten zu übertragen. Alternativ können auch alle offenen Positionen aller ausgewählten Mitgliedschaften durch Klick auf den Button „Alle Positionen der Auswahl übernehmen“ übertragen werden.
Nachdem alle gewünschten Mitgliedschaften und Positionen ausgewählt wurden, klicken Sie auf den Button „Mahnbescheid erstellen“. Auch dieser Vorgang kann je nach Datenmenge einige Minuten andauern. Anschließend wird automatisch die Maske „Gerichtlichen Mahnbescheid Nr. xx prüfen“ angezeigt. Der erstellte Mahnbescheid hat nun den Status „Entwurf“ und wird auch im Menü unter „Finanzen -> Mahnungen -> Mahnverf. bearb.“ aufgeführt und kann so jederzeit mit dem letzten Bearbeitungsstand wieder aufgerufen werden.
Mahnverfahren bearbeiten
Im Menü unter „Finanzen -> Mahnungen-> Mahnverf. bearb.“ die Maske „Übersicht der gerichtlichen Mahnbescheide“ öffnen. Gewünschten Mahnbescheid suchen/markieren und mit Klick auf den Button „Mahnbescheid bearbeiten“ öffnen.
So lange sich ein Mahnbescheid im Status „Entwurf“ oder „Fehlerhaft“ befindet, können die Daten der Mitglieder in den unteren Registern bearbeitet werden. Durch Klick auf den Button „Löschen“ können auch jetzt noch die in der Tabelle markierten Mitgliedschaften einzeln aus dem Mahnbescheid entfernt werden. Der komplette ger. Mahnbescheid wird gelöscht, wenn auch die letzte noch vorhandene Mitgliedschaft aus dem Mahnbescheid entfernt wird. Anschließend sind die Mitgliedschaften und alle Positionen für einen neuen Lauf wieder verfügbar.
Ein im Entwurf befindlicher ger. Mahnbescheid kann ohne Durchführung der Prüfung nicht exportiert werden, der Button „Exportieren“ ist so lange inaktiv.
Durch Klick auf den Button „Prüfen“ wird die Prüfung der Daten nach den Richtlinien des austomatisierten gerichtlichen Mahnverfahrens durchgeführt.
Werden bei der Überprüfung der Daten Fehler festgestellt, erhält der ger. Mahnbescheid den Status „Fehlerhaft“. Nun müssen die Fehler bereinigt werden.
Ein sehr häufiger Fehler ist z.B. eine fehlende Anrede des Mitglieds. Die Anrede kann im Register „Antragsgegner“ hinzugefügt werden. (Tipp: Vervollständigen Sie nach Erstellung/Export des ger. Mahnbescheids die Anrede auch im Register Stammdaten. Die im Register „Antragsgegner“ erfassten Daten werden nicht dauerhaft zum Mitglied gespeichert, sondern „nur“ zu diesem Mahnbescheid.)
Nachdem alle aufgelisteten Fehler bearbeitet wurden, wird erneut die Prüfung ausgeführt. Wenn alle Fehler behoben wurden, erhält die jeweilige Mitgliedschaft den Status „Geprüft“. Wenn alle Mitgliedschaften den Status „Geprüft“ erreicht haben, wird der Button „Exportieren“ aktiv.
Durch Klick auf den Button „Exportieren“ wird das Fenster „EDA-Kennziffer prüfen und exportieren“ aufgerufen. Prüfen und korrigieren Sie ggf. die „neue EDA-Kennziffer“, da diese nicht doppelt verwendet werden darf. Stimmt die Kennziffer mit einer zuvor bereits eingereichten Kennziffer überein, wird das zuständige Gericht den neuen Mahnbescheid abweisen.
Nachdem eine Dopplung ausgeschlossen wurde, klicken Sie auf den Button „Weiter“. Anschließend wird ein Windows-Dialog aufgerufen. Speichern Sie die Datei und übertragen Sie diese in gewohnter Weise an Ihr zuständiges Gericht.
Allgemeine Hinweise zum gerichtlichen Mahnverfahren
Haupt- und Nebenforderungen
§ 690 Abs. 1 Nr. 3 ZPO regelt:
Haupt- und Nebenforderungen sind gesondert und einzeln zu bezeichnen und sind daher in der Administration korrekt zu konfigurieren.
Die anderen Nebenforderungen sind nach ihrer Art aufgeschlüsselt. Auskünfte sind z.B. Kosten für die Einwohnermeldeamtsanfrage, Handelsregisterauskunft, Gewerberegisterauskunft u.ä.
Die Gerichts- und Prozessvertreterkosten werden vom Amtsgericht errechnet und in den Mahnbescheid aufgenommen; diese Kosten dürfen vom Antragsteller nicht selbst eingetragen werden.
Nebenforderungen
Hier können insbesondere durch den Verzug des Antragsgegners entstandene vorgerichtliche Kosten angegeben werden.
Auslagen des Antragstellers für dieses Verfahren
Hier sind nur andere Auslagen des Antragstellers anzugeben, und zwar nur solche, die in unmittelbarem Zusammenhang mit der Vorbereitung und Durchführung des Mahnverfahrens stehen und zur zweckentsprechenden Rechtsverfolgung notwendig sind.
(Quelle: http://www.mahngerichte.de/verfahrenshilfen/ausfuellhilfen/ausfuellbeispiele.htm)