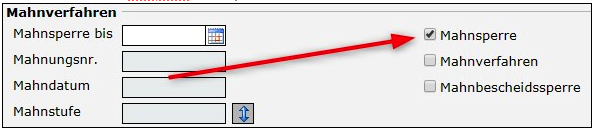
gewünschtes Datum im Feld Mahnsperre bis einsetzen
Hinweis: Führen Sie Schritt 2 NUR dann durch, wenn die zu setzende Mahnsperre zeitlich begrenzt werden soll.
Wird in diesem Feld kein Datum eingegeben, gilt die Mahnsperre unbefristet.

*
Die Übersicht Mitgliedskonto kann nach allen Spaltenüberschriften (Buchungstext, Datum, Soll, Haben, Konto, Belegnummer) sortiert werden.
Die Sortierung erfolgt je nach Auswahl auf- bzw. absteigend:
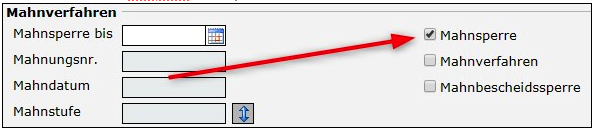
gewünschtes Datum im Feld Mahnsperre bis einsetzen
Hinweis: Führen Sie Schritt 2 NUR dann durch, wenn die zu setzende Mahnsperre zeitlich begrenzt werden soll.
Wird in diesem Feld kein Datum eingegeben, gilt die Mahnsperre unbefristet.

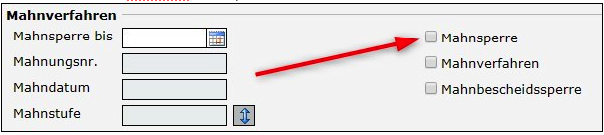
Ist im Feld Mahnsperre bis ein Datum für eine zeitlich begrenzte Mahnsperre vorhanden, muss dieses manuell entfernt werden. Eine automatische Löschung dieses Datumsfelds erfolgt auch nicht nach Ablauf der angegebenen Frist! |
Mit Abschluss der Stornierung der letzten Mahnung wird automatisch:
Nur verwenden, wenn der Ablauf des nachfolgenden Mahnlaufs verändert werden soll.
Für Mahnung zurücknehmen, weil die Mahnung sich evtl. mit einer Zahlung überschnitten hat, oder das Mitglied nicht gemahnt werden sollte, immer Punkt 4 (Stornierung Mahnstufe) verwenden.
 betätigen
betätigen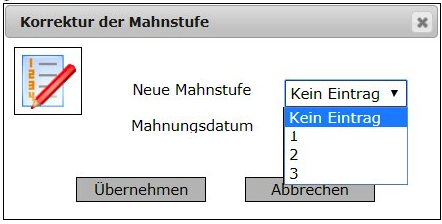
evtl. Anpassungen der Darstellung und ein Ausdruck der Datei kann nun erfolgen
Eine Rechnung wird immer über den gesamten offenen Betrag der Mitgliedschaft erstellt.
|
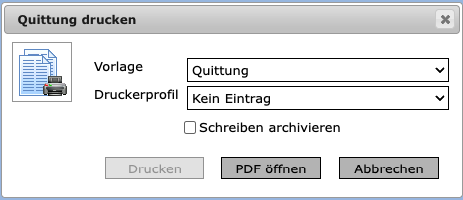
Quittungen werden grundsätzlich nicht in der Maske Dokumente hinterlegt. |
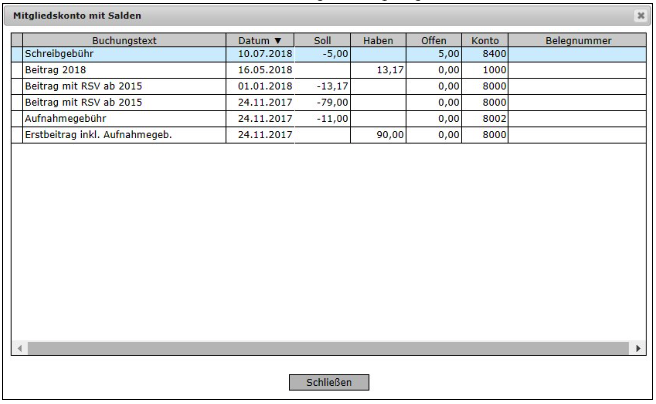
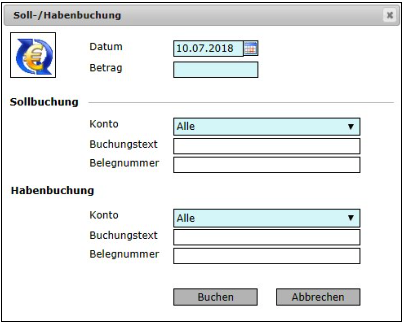
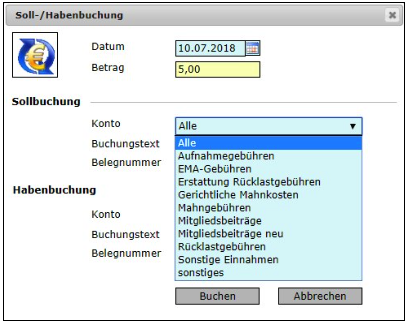
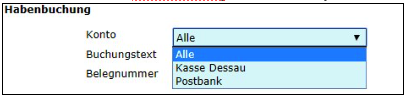
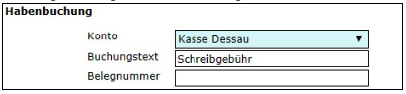
Ein Abbruch des Buchungsprozesses ist jederzeit über Anklicken des Buttons "Abbrechen" möglich.
Um die Funktion "Soll/Haben" nutzen zu können, müssen die vom Verein in der Administration unter Finanzen - Konten hinterlegten Konten den richtigen Kontentypen zugewiesen sein:
So werden automatisch die Forderungskonten als Auswahl bei der Soll-Buchung angezeigt und bei der Haben-Buchung entsprechend die Bestandskonten. |

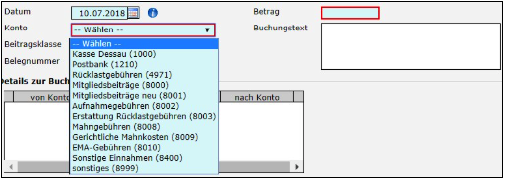
zu buchenden Betrag eingeben
|
Ein Abbruch des Buchungsprozesses ist jederzeit über Anklicken des Buttons "Verwerfen" möglich.
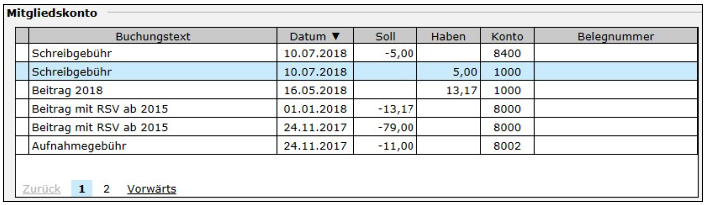
mit Klick auf "Ja" bestätigen
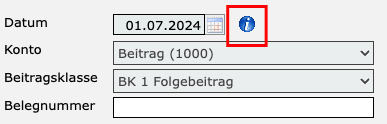
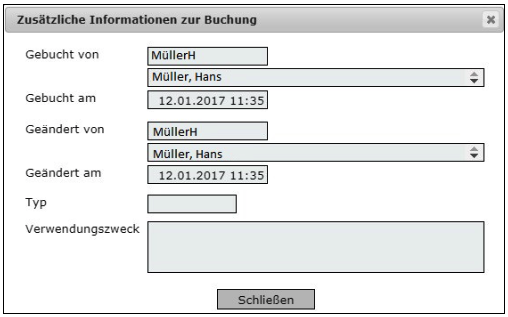



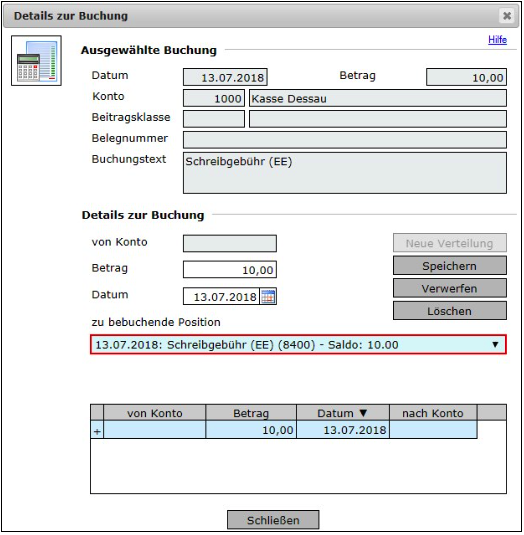
Hier werden jeweils die Konto-Daten der Person (H, P) angezeigt, die über die Info-Maske zuvor ausgewählt wurde.
Im oberen Bereich der Konto-Maske können Information zum Mahnstatus bearbeitet werden:
Mahnsperre bis:
Hier kann ein Datum eingegeben werden, bis zu dem eine Mahnsperre für das Mitglied gelten soll.
Das bedeutet, das Mitglied wird bis zum Ablauf dieses Datums vom Mahnlauf ausgeschlossen (z. B. bei Ratenzahlern).
Die Eingabe eines Datums in diesem Feld bewirkt eine zeitlich begrenzte Mahnsperre.
Beachten Sie:
Ist die befristete Mahnsperre abgelaufen, wird das Datum und das Häkchen der Checkbox "Mahnsperre" automatisch gelöscht und die Mitgliedschaft beim nächsten Mahnlauf wieder berücksichtigt.
Das Setzen des Häkchens in der Checkbox "Mahnsperre" schaltet das Datumsfeld für die Eingabe frei.
Das Setzen der Checkbox "Mahnsperre" ohne Angabe eines Datums im Feld "Mahnsperre bis" bewirkt, dass das Mitglied dauerhaft nicht in Mahnläufen berücksichtigt wird.
Mahnungsnr.
Wird ein Mahnlauf in MIA ausgelöst, wird jeder einzelnen Mahnung eine Kennnummer zugewiesen. Das ist die sogenannte Mahnungsnummer, die an dieser Stelle einsehbar ist.
Mahndatum
Hier wird das Datum des Mahnschreibens angezeigt, das im Rahmen des letztes Mahnlaufes für das Mitglied erstellt wurde.
Nach Durchführung eines Mahnlaufes werden für alle Mitglieder, die im Mahnlauf berücksichtigt wurden, Mahnschreiben erstellt. Diese sind über die Administration unter Serverdruck > Druckaufträge als Massendruck ausdruckbar. Die Schreiben werden zudem im Register "Dokumente" angezeigt.
Die Vorlagen für die jeweiligen Mahnschreiben können in der Administration unter Anwendung > Vorlagen vom Verein individuell gestaltet werden.
Mahnstufe
Hier wird die aktuelle Mahnstufe der Mitgliedschaft angezeigt, die durch den letzten Mahnlauf gesetzt wurde.
Die Mahnstufe kann über den Pfeil-Button "Korrektur der Mahnstufe" manuell verändert werden.
In der Administration unter Finanzen > Mahnstufen kann jeder Verein die gewünschten Mahnstufen samt deren Parameter (z. B. Mindestbetrag, Mahngebühr, Folgemahnstufe etc.) individuell festlegen.
Checkboxen:
| Mahnsperre | Durch Setzen eines Häkchens in dieser Checkbox wird für das ausgewählte Mitglied eine permanente Mahnsperre eingerichtet, d. h. das Mitglied ist für unbefristete Zeit von jeglichen Mahnläufen ausgenommen. VORTEIL: Über die Erweiterte Suche können alle Mitgliedschaften, die über dieses Feld markiert wurden, aufgerufen und in einer Excel-Liste exportiert werden.
|
| Mahnverfahren | Durch Setzen eines Häkchensin dieser Checkbox können die Mitgliedschaften markiert werden, für die ein gerichtliches Mahnverfahren eingeleitet werden soll. Bei dieser Checkbox handelt es sich ausschließlich um eine Markierfunktion. Das Setzen des Häkchens hat keine Auswirkungen auf den Programmablauf. Bei der Verwendung des Moduls 'Gerichtliches Mahnverfahren' wird das Häkchen automatisch gesetzt, wenn für das Mitglied ein gerichtlicher Mahnantrag erstellt wurde. VORTEIL: Über die Erweiterte Suche können alle Mitgliedschaften, die über dieses Feld markiert wurden, aufgerufen und in einer Excel-Liste exportiert werden.
|
| Mahnbescheidsperre | Durch Setzen eines Häkchens in dieser Checkbox können die Mitgliedschaften markiert werden, für die ein gerichtlicher Mahnbescheid nicht beantragt werden soll. Bei der Verwendung des Moduls 'Gerichtliches Mahnverfahren' wird durch das Setzen dieses Häkchens erreicht, dass das Mitglied bei der Erstellung von gerichtlichen Mahnanträgen ausgenommen wird. VORTEIL: Über die Erweiterte Suche können alle Mitgliedschaften, die über dieses Feld markiert wurden, aufgerufen und in einer Excel-Liste exportiert werden.
|
Mahnung stornieren
Über diesen Button kann die letzte Mahnung für das ausgewählte Mitglied separat storniert werden.
Wird eine Mahnung über diesen Button storniert, wird automatisch:
Mitgliedskonto
1. tabellarische Übersicht über alle Sollstellungen und Zahlungseingänge, die zur ausgewählten Mitgliedschaft gebucht wurden, mit folgenden Angaben:
Soll/Haben
Der jeweilige Betrag, der im Mitgliedskonto ins Soll oder als Guthaben gebucht werden soll, wird bei Eingabe einer neuen Buchung hinterlegt und ist in dieser Spalte einsehbar.
Eine nachträgliche Änderung des Betrages (Soll oder Haben) nach Abspeicherung der Buchung ist nicht möglich.
Die Anzeige von Soll und Haben kann je nach Belieben entweder in einer gemeinsamen Spalte erfolgen oder aber aufgeteilt in zwei Spalten. Die entsprechende Einstellung ist vom Verein in der Administration unter Systemeinstellungen > Finanzen vorzunehmen. |
2. weitere Informationen zu den Buchungen mit Änderungsmöglichkeiten
Unterhalb der tabellarischen Übersicht zum Mitgliedskonto werden die einzelnen Angaben zur jeweils ausgewählten Buchung angezeigt. Hier können die Angaben in den editierbaren Feldern bei Bedarf geändert werden.
Alle grau hinterlegten Felder sind nicht nachträglich editierbar. Ist in diesen eine Angabe falsch, muss die betreffende Buchung zunächst gelöscht und dann nochmals neu mit den richtigen Angaben vorgenommen werden.
Buchungen können nur von den Mitarbeitern gelöscht werden, die die entsprechenden administrativen Rechte besitzen.
Über den Info-Button, der sich rechts neben dem Feld mit dem Buchungsdatum befindet, können zusätzliche Informationen zur Buchung angezeigt werden (z. B. Buchungszeitpunkt, Buchungsauslöser etc.).
3. Funktions-Buttons (Bereich rechts neben der tabellarischen Übersicht)
| Kontoauszug | Über diesen Button ist der Download eines Kontoauszuges für das aufgerufene Mitglied möglich. Der Download erfolgt als Excel-Datei. Angezeigt werden:
Vorteile des Kontoauszuges:
|
| Rechnung erst. | Über diese Funktion kann eine Rechnung für das aufgerufene Mitglied erstellt und ausgedruckt werden. Hinweise:
|
| Quittung drucken | Über diese Funktion kann eine Quittung über die Einzahlung von Beträgen für das aufgerufene Mitglied erstellt und ausgedruckt werden. Hinweise:
|
| Salden anzeigen | Mit dieser Funktion wird eine Übersicht über alle Buchungen zum ausgewählten Mitglied angezeigt. Vorteil: Ähnlich wie beim Kontoauszug wird hier in einer Übersicht neben der Angabe von Buchungstext, -datum, -betrag, -datum und -konto zusätzlich zu jeder Buchung angezeigt, in welcher Höhe der entsprechende Betrag ausgeglichen wurde oder noch offen ist. Auch dies ist hilfreich bei der Suche nach Buchungsfehlern. Sind ältere Beträge offen, könnten fehlerhafte Detailbuchungen ursächlich sein.
|
| Soll/Haben | Mit dieser Funktion kann die Sollstellung und Gutschrift von einzelnen Beträgen in nur einem Schritt vorgenommen werden, z. B. bei der Bareinnahme von Schreibgebühren. Hinweise: Um diese Funktion nutzen zu können, müssen die vom Verein in der Administration unter Finanzen - Konten hinterlegten Konten den richtigen Kontentyp zugewiesen bekommen:
So werden automatisch die Forderungskonten als Auswahl bei der Soll-Buchung angezeigt und bei der Haben-Buchung entsprechend die Bestandskonten.
|
| Buchung stornieren | Wenn eine Buchung storniert werden soll, verwenden Sie hierzu bitte den Button "Buchung stornieren". Die ausgewählte Buchung (nach Anklicken blau hinterlegt) wird dann storniert und im Buchungstext mit altem Buchungstext und im Buchungstext mit „Stornobuchung zu „ …. “ vom „Datum“ vermerkt. Lastschriftbuchungen können nicht storniert werden, der Button ist dann inaktiv. Auch Rücklastschriftbuchungen können nicht storniert werden. Sollten RLS-Buchungen fehlerhaft vorgenommen worden sein, muss gegengebucht werden.
|
| Neue Buchung | Über diesen Button kann eine neue Buchung im Mitgliedskonto vorgenommen werden (Soll oder Haben).
|
| Löschen | Mit dem Löschen-Button können ausgewählte Buchungen gelöscht werden. Nur Mitarbeiter mit den entsprechenden Rechten können Buchungen löschen. Eine Soll-Buchung kann nur gelöscht werden, solange:
|
Details zur Buchung
In dieser tabellarischen Übersicht unten links in der Konto-Maske wird angezeigt, in welcher Höhe Einnahmen welchen Konten zugewiesen wurden (Verteilung).
Wurde eine Einnahme nicht der gewünschten Soll-Buchung zugewiesen, kann dies manuell über den Button "Detailbuchung bearbeiten" korrigiert werden.