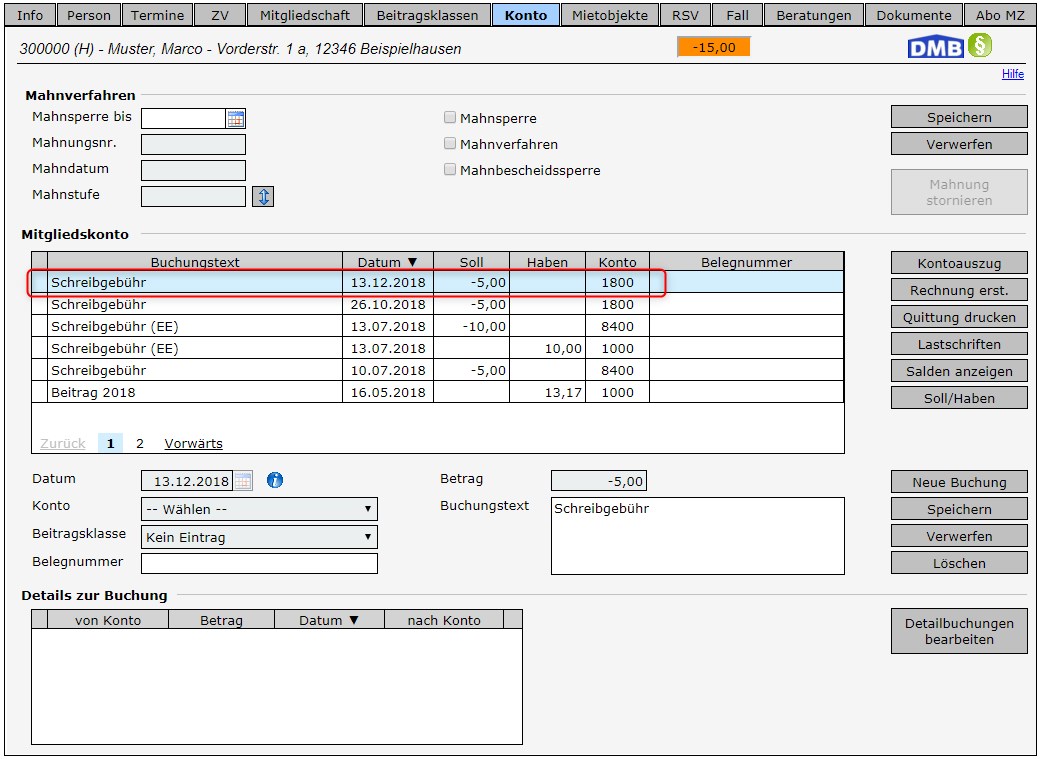Übersicht Arbeitsabläufe
Rot markierte Links sind derzeit noch nicht hinterlegt. Die Verlinkung folgt, sobald der entsprechende Ablauf in der Dokumentation erfasst wurde. |
Benutzung der Sortierfunktion in der Beratungen-Übersicht (links)
Details zu Beratung einsehen
Beratungsnotiz hinterlegen
- Neue Beratung anlegen
- DMB-Beratungsthemen nachträglich ergänzen
- Beratung löschen
- Details zu einer Beratung ausdrucken
- Liste aller Beratungen ausdrucken
- Neues Dokument zur Beratung hochladen
- Metadaten eines Dokuments bearbeiten
- Bestehendes Dokument einer Beratung zuordnen
- Zuordnung von Dokumenten an eine Beratung lösen
- Aufgabe zur Beratung erstellen
- Markierung Schreiben erstellt für Beratung hinterlegen

1. Benutzung der Sortierfunktion in der Beratungen-Übersicht (links)
 In dem Feld oberhalb der Übersicht aller zur Mitgliedschaft erfassten Beratungen, wird angezeigt, nach welchem Parameter geordnet diese aktuell angezeigt werden. Hier können auch andere Parameter ausgewählt werden, um die Sortierung der Übersicht zu ändern (z. B. nach Datum, nach Mietobjekten o. ä.).
In dem Feld oberhalb der Übersicht aller zur Mitgliedschaft erfassten Beratungen, wird angezeigt, nach welchem Parameter geordnet diese aktuell angezeigt werden. Hier können auch andere Parameter ausgewählt werden, um die Sortierung der Übersicht zu ändern (z. B. nach Datum, nach Mietobjekten o. ä.).
- im Feld
 Auswahl mit Klick auf Button
Auswahl mit Klick auf Button  öffnen
öffnen
- gewünschtes Parameter auswählen
 Auswahl wird blau hinterlegt und mit Anklicken in das Auswahlfeld übernommen
Auswahl wird blau hinterlegt und mit Anklicken in das Auswahlfeld übernommen

- Übersicht wird entsprechend des gewählten Parameters geordnet angezeigt
Sortiermöglichkeiten: - nach Datum
- nach Fällen
- nach Jahr und Datum
- nach Mietobjekten
|
nach oben

2. Details zu Beratung einsehen
- gewünschte Beratung in tabellarischer Übersicht (links in der Beratungen-Maske) durch Anklicken auswählen
 Auswahl ist nach Anklicken blau hinterlegt
Auswahl ist nach Anklicken blau hinterlegt

- Details zur Beratung werden rechts neben der tabellarischen Übersicht angezeigt
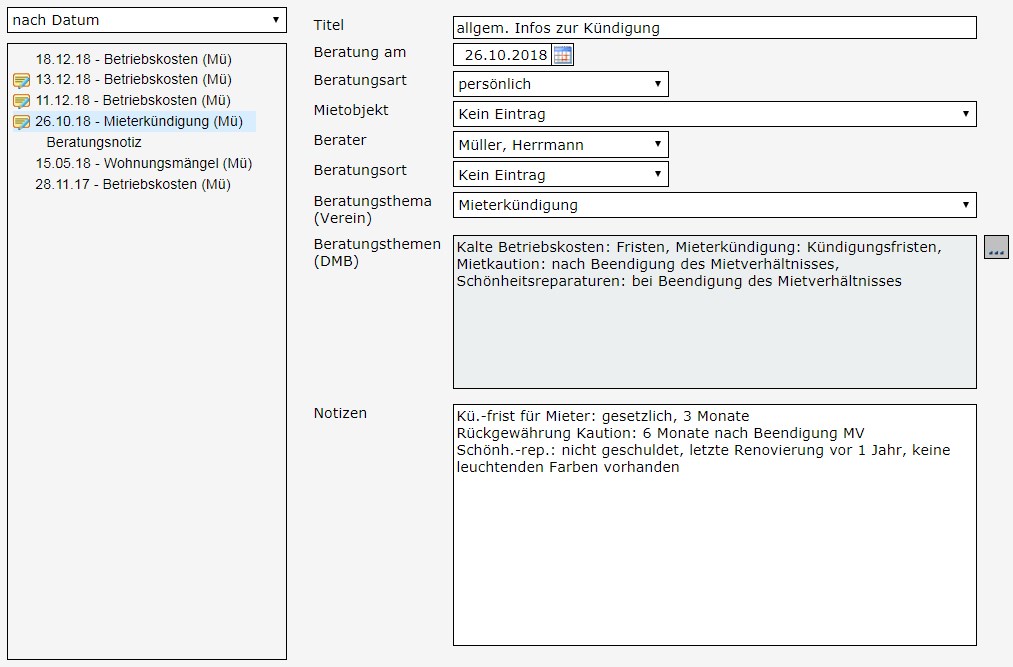
In der Übersicht aller Beratungen (links) zeigt die Markierung  an, dass eine Notiz zur Beratung hinterlegt ist. an, dass eine Notiz zur Beratung hinterlegt ist. |
nach oben

3. Beratungsnotiz hinterlegen
 Variante 1: im Eingabefeld Notizen in den Details zur Beratung
Variante 1: im Eingabefeld Notizen in den Details zur Beratung
- gewünschte Beratung in tabellarischer Übersicht (links in der Beratungen-Maske) durch Anklicken auswählen
 Auswahl ist nach Anklicken blau hinterlegt
Auswahl ist nach Anklicken blau hinterlegt
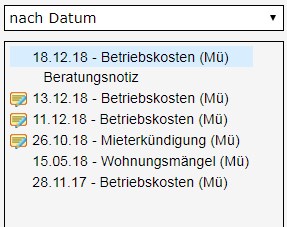
- Details zur Beratung werden rechts neben der tabellarischen Übersicht angezeigt
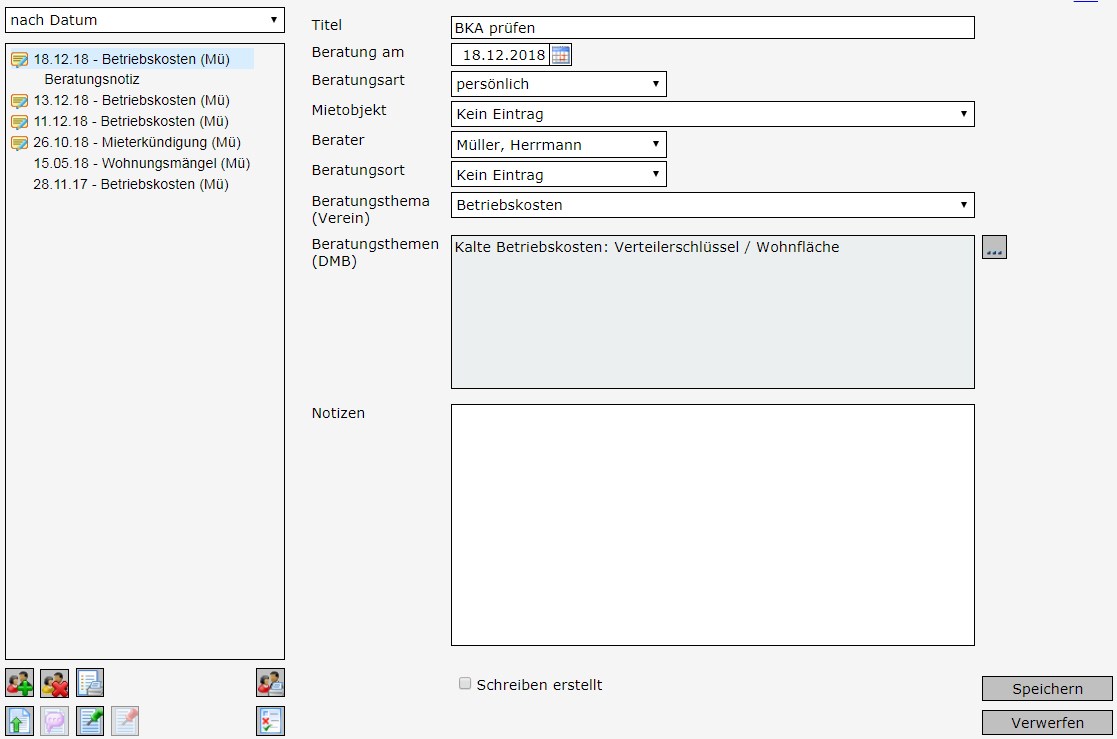
Eingabe der gewünschten Angaben im Feld Notizen
 Das Eindiktieren von Texten mit Hilfe von Diktiersystemen ist im Eingabefeld möglich.
Das Eindiktieren von Texten mit Hilfe von Diktiersystemen ist im Eingabefeld möglich.
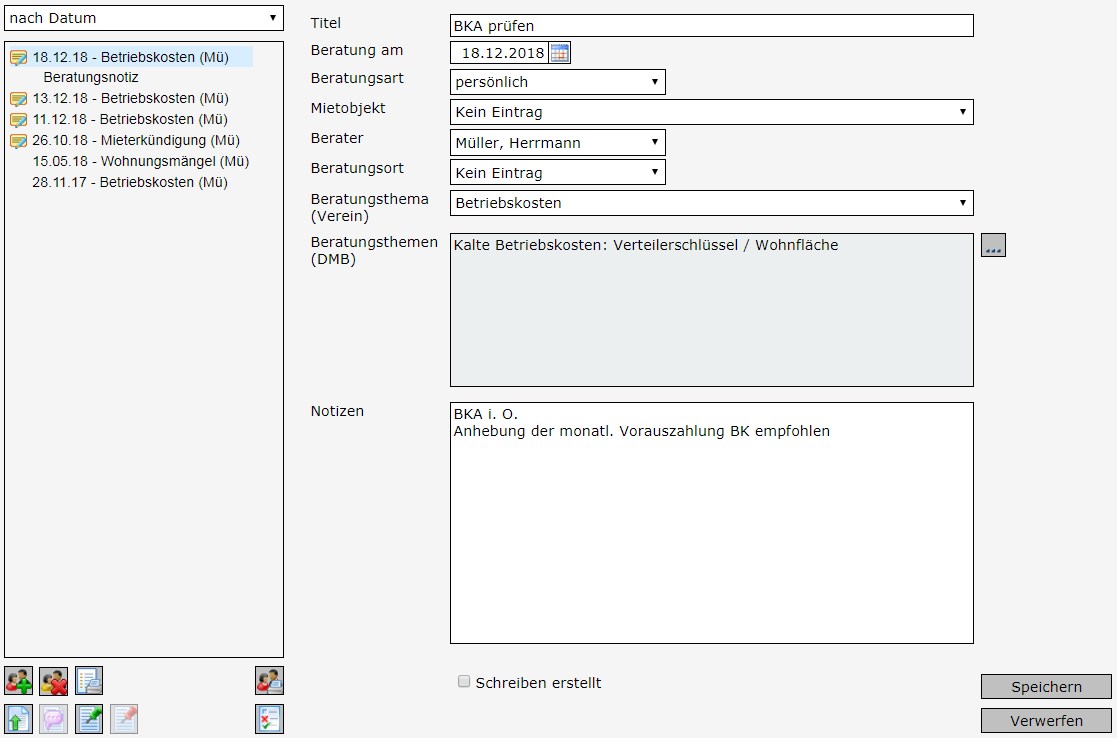
- mit
 abschließen
abschließen
Ein Abbruch der Aktion ist jederzeit mit Anklicken des  - Buttons möglich. - Buttons möglich. |
nach oben

Variante 2: im Eingabefeld, das über den Link Beratungsnotizen geöffnet wird
- gewünschte Beratung in tabellarischer Übersicht (links in der Beratungen-Maske) durch Anklicken auswählen
 Auswahl ist nach Anklicken blau hinterlegt
Auswahl ist nach Anklicken blau hinterlegt

- Link Beratungsnotiz unterhalb des gewählten Termins in der Übersicht (links) anklicken
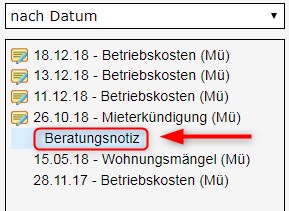
Editierfeld wird geöffnet: Eingabe des gewünschten Textes
 Das Eindiktieren von Texten mit Hilfe von Diktiersystemen ist im Eingabefeld möglich.
Das Eindiktieren von Texten mit Hilfe von Diktiersystemen ist im Eingabefeld möglich.
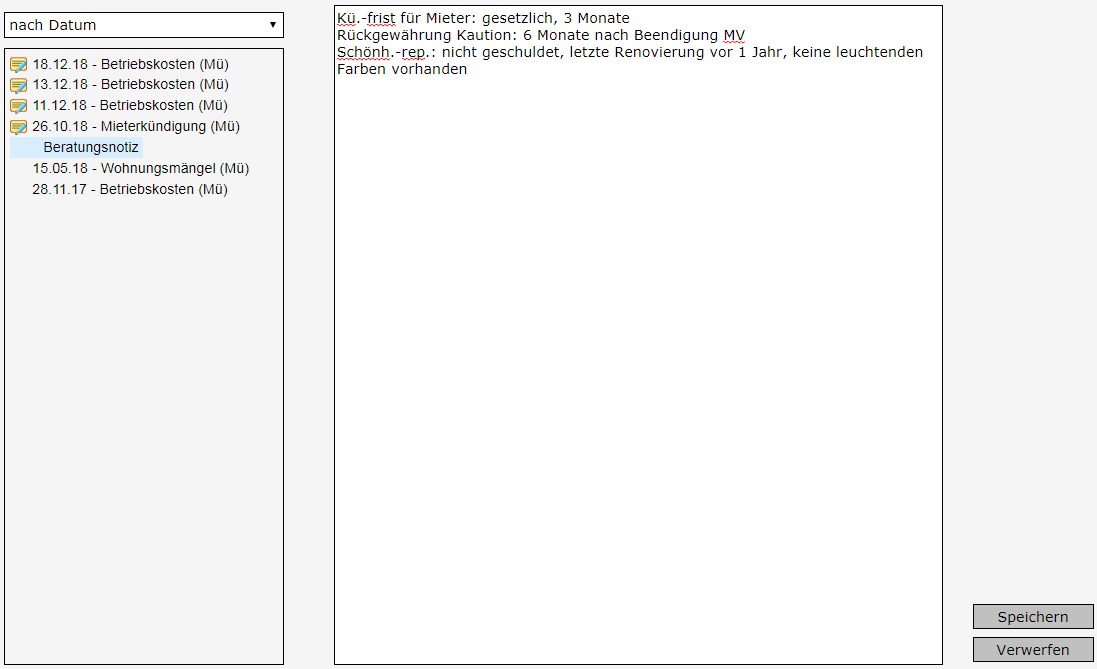
- mit Anklicken des
 - Buttons hinterlegen
- Buttons hinterlegen
Ein Abbruch der Aktion ist jederzeit mit Anklicken des  - Buttons möglich. - Buttons möglich. |
nach oben

4. Neue Beratung anlegen
Wird ein vergebener Termin im Beratungskalender als wahrgenommen markiert und über den Button  eine Beratung angelegt, entfällt dieser Arbeitsablauf. eine Beratung angelegt, entfällt dieser Arbeitsablauf. |
- Button
 anklicken
anklicken
- Eingabe-Maske öffnet sich
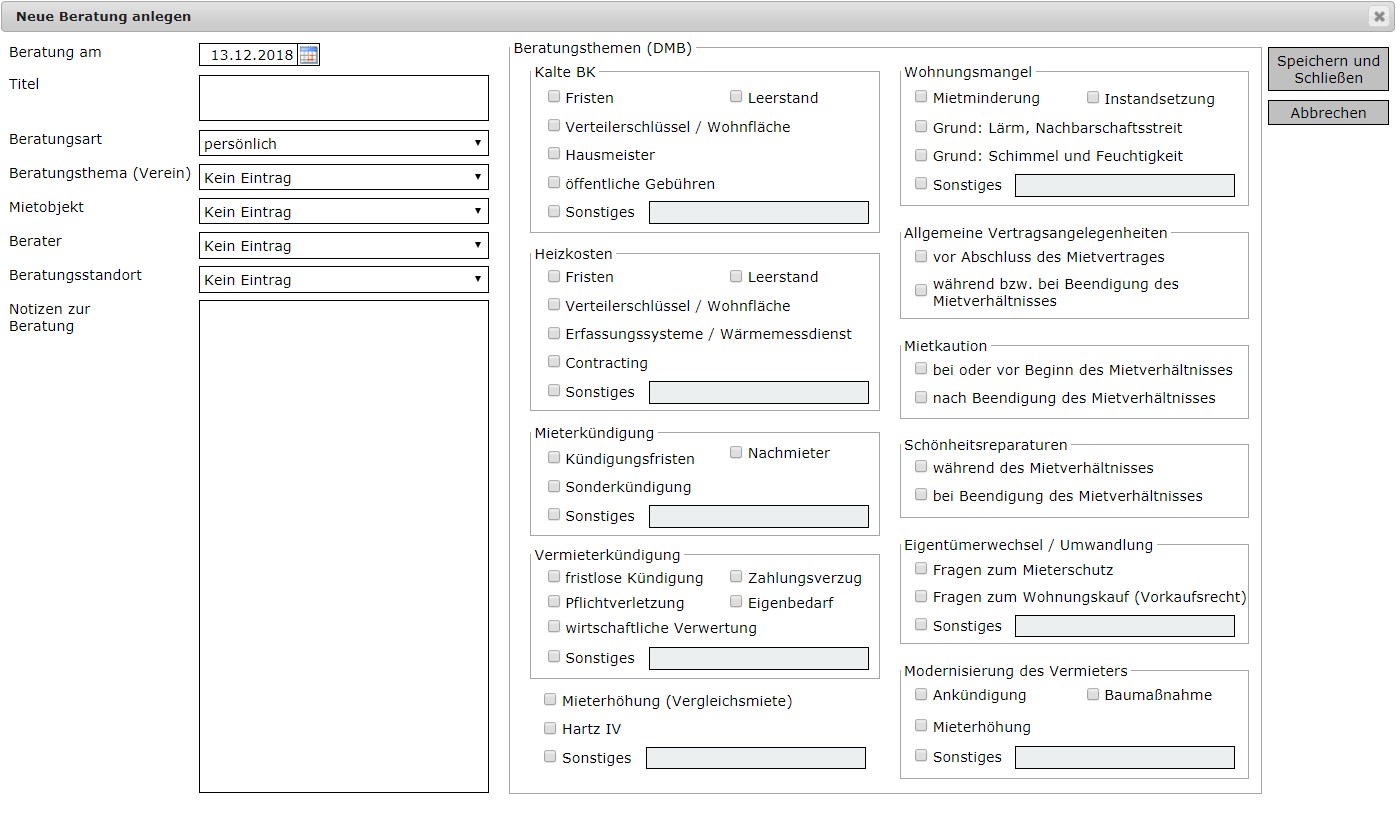
- Hier alle erforderlichen Daten eingeben:
- links: zum Termin (Datum, Titel, Beratungsart und -thema, Mietobjekt, Berater und Beratungsnotiz)
- rechts: zum Anliegen des Mitgliedes (Beratungsthema (DMB))
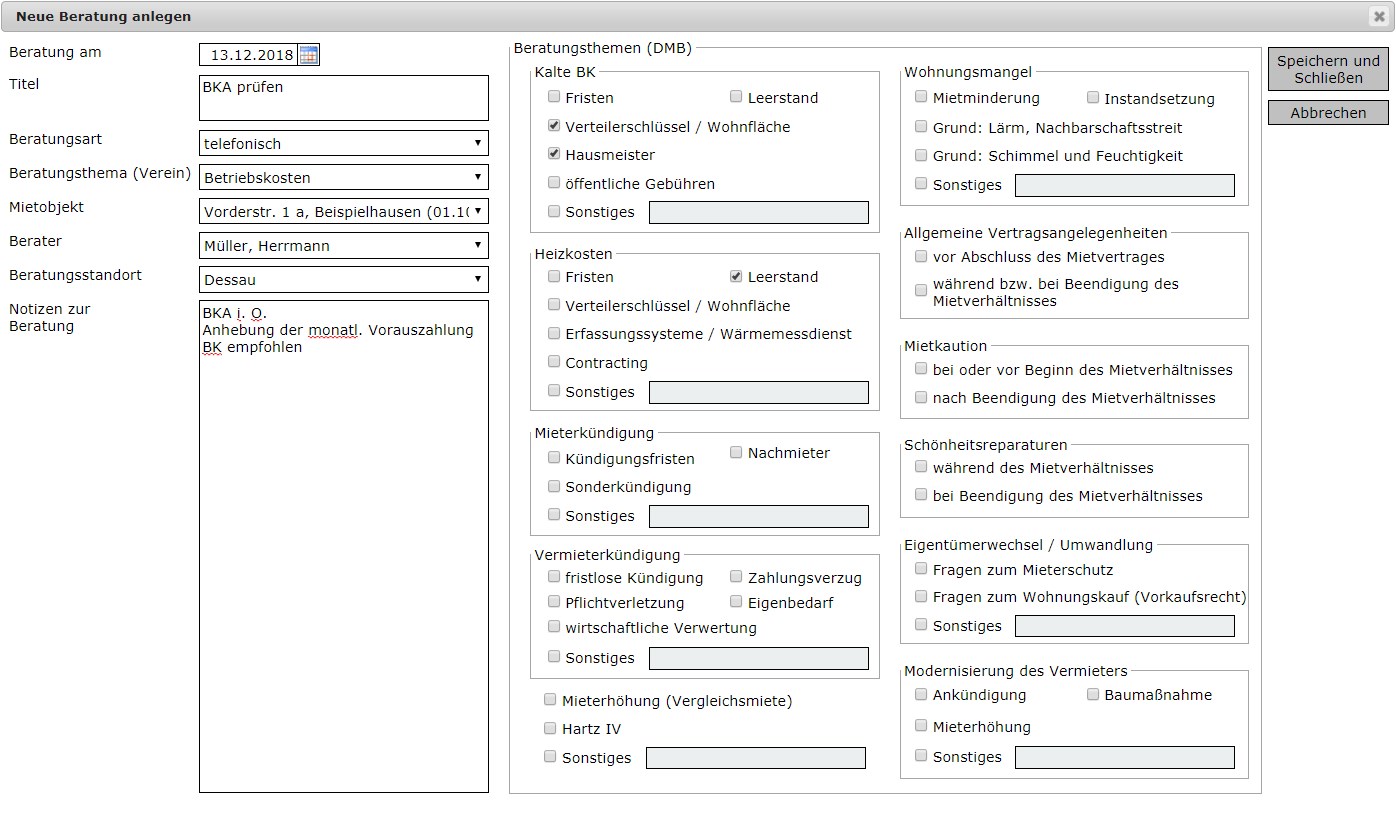
- mit Anklicken des
 - Buttons abschließen
- Buttons abschließen
- alle Daten sind hiernach in den Details zur Beratung hinterlegt und damit einsehbar
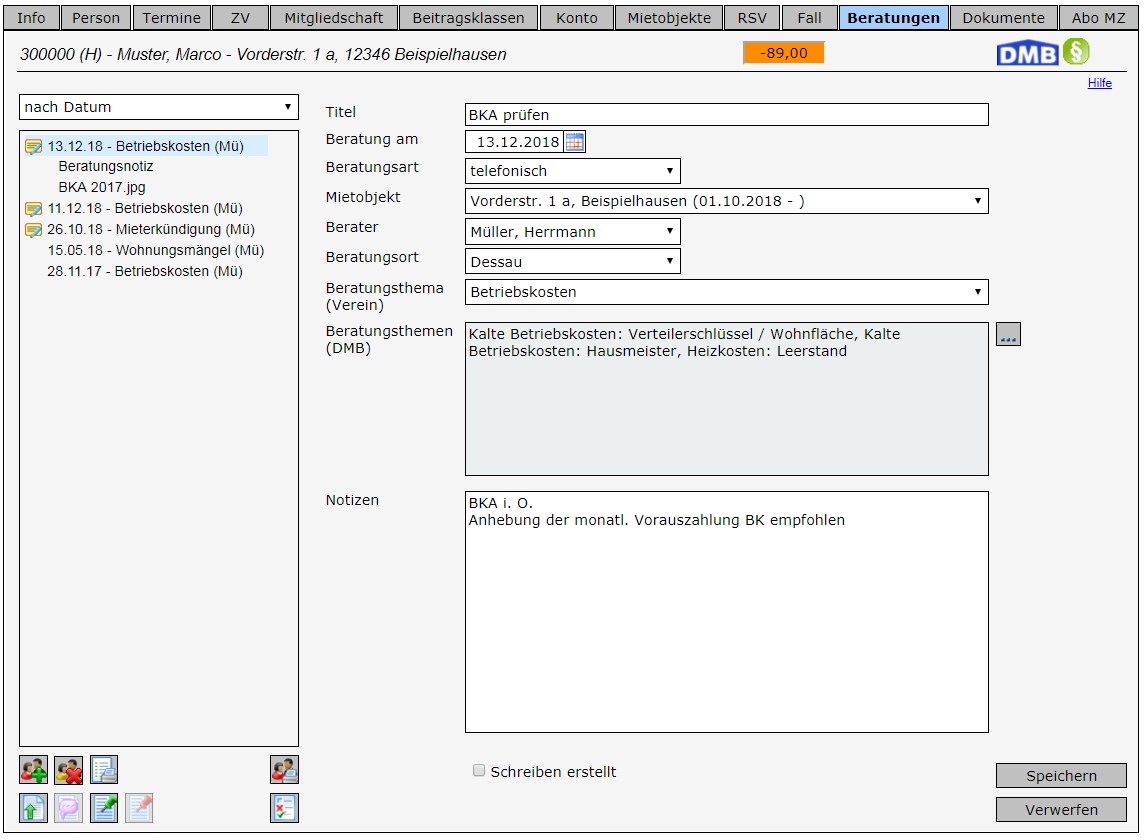
Ein Abbruch der Aktion ist jederzeit mit Anklicken des  - Buttons möglich. - Buttons möglich. |
nach oben

5. DMB-Beratungsthemen nachträglich ergänzen
- gewünschte Beratung in tabellarischer Übersicht (links in der Beratungen-Maske) durch Anklicken auswählen
 Auswahl ist nach Anklicken blau hinterlegt
Auswahl ist nach Anklicken blau hinterlegt

- Details zur Beratung werden angezeigt
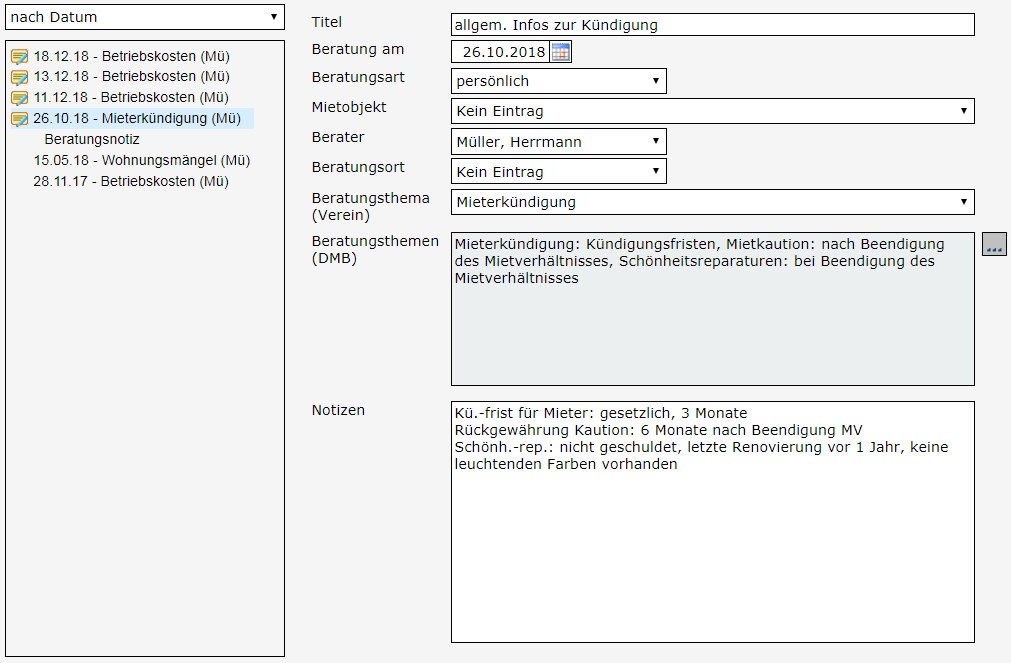
 - Button neben Feld Beratungsthemen (DMB) anklicken um Auswahl zu öffnen
- Button neben Feld Beratungsthemen (DMB) anklicken um Auswahl zu öffnen- Fenster Beratungsthemen (DMB) ändern öffnet sich
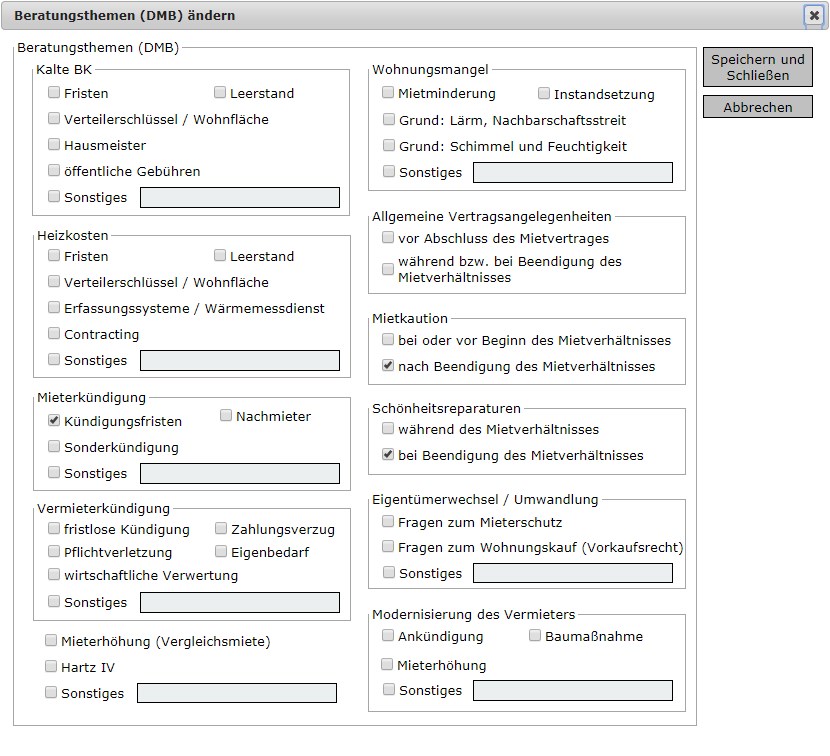
- hier gewünschtes Thema/gewünschte Themen durch Anklicken auswählen

- wenn alle gewünschten Themen ausgewählt sind, mit Anklicken des
 - Buttons Änderung abschließen
- Buttons Änderung abschließen - Im Feld Beratungsthemen (DMB) sind zum ausgewählten Termin nun die gewünschten Themen hinterlegt.

Ein Abbruch der Aktion ist jederzeit mit Anklicken des  - Buttons möglich. - Buttons möglich. |
nach oben

6. Beratung löschen
- gewünschte Beratung in tabellarischer Übersicht (links in der Beratungen-Maske) durch Anklicken auswählen
 Auswahl ist nach Anklicken blau hinterlegt
Auswahl ist nach Anklicken blau hinterlegt
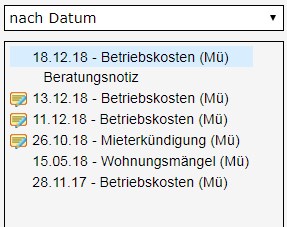
- Button
 anklicken
anklicken - Fenster mit Sicherheitsabfrage öffnet sich
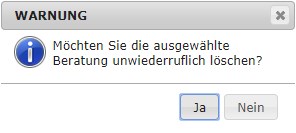
mit Anklicken des  - Buttons bestätigen
- Buttons bestätigen
Ein Abbruch ist mit Anklicken des  - Buttons möglich. - Buttons möglich. |
- Beratung wird gelöscht und aus der Übersichtsliste entfernt
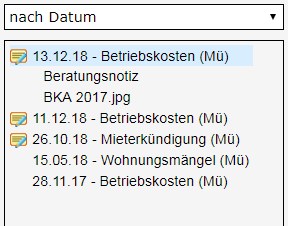
nach oben

7. Details zu einer Beratung ausdrucken
- gewünschte Beratung in tabellarischer Übersicht (links in der Beratungen-Maske) durch Anklicken auswählen
 Auswahl ist nach Anklicken blau hinterlegt
Auswahl ist nach Anklicken blau hinterlegt

- Button
 anklicken
anklicken - Datenblatt wird im PDF-Format je nach Browser automatisch geöffnet oder muss geöffnet werden
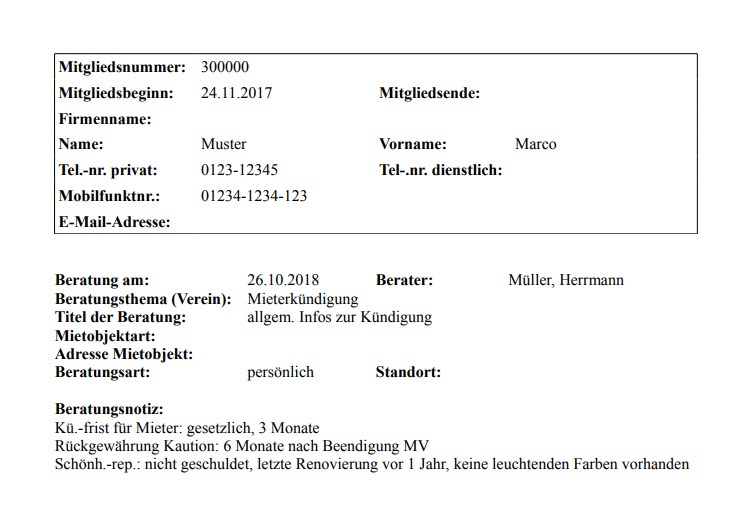
über die Druckfunktion ist ein Ausdruck möglich
nach oben

8. Liste aller Beratungen ausdrucken
- Button
 anklicken
anklicken - Datenblatt wird im PDF-Format je nach Browser automatisch geöffnet oder muss geöffnet werden
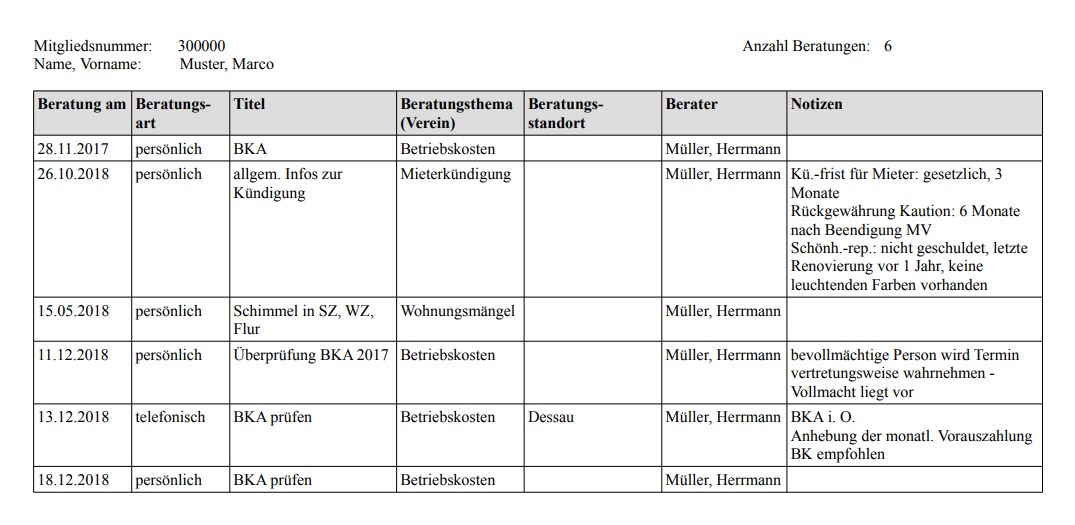
- über die Druckfunktion ist ein Ausdruck möglich
nach oben

9. Neues Dokument zur Beratung hochladen
- gewünschte Beratung in tabellarischer Übersicht (links in der Beratungen-Maske) durch Anklicken auswählen
 Auswahl ist nach Anklicken blau hinterlegt
Auswahl ist nach Anklicken blau hinterlegt

- Button
 anklicken, um ein Dokument für die gewählte Beratung hochzuladen
anklicken, um ein Dokument für die gewählte Beratung hochzuladen - Fenster Neues Dokument hochladen öffnet sich
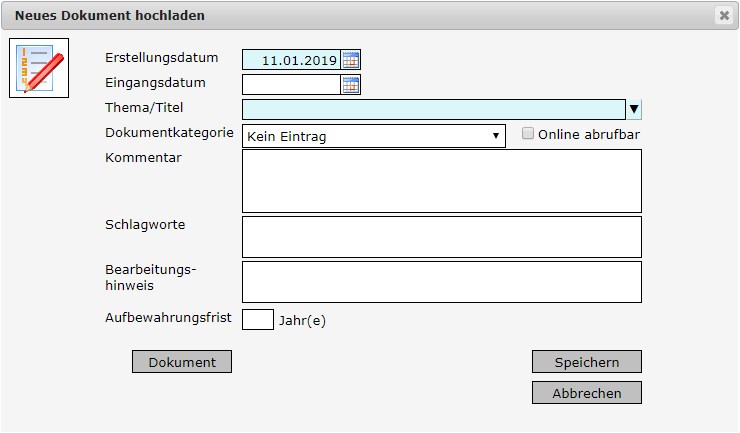
Erstellungs- sowie Eingangdatum eingeben
Im Feld Erstellungsdatum wird nach dem Öffnen automatisch das aktuelle Tagesdatum angezeigt. Dieses Datum ist jedoch änderbar. |
Titel des Dokumentes eingeben
Eine klare und einheitliche Struktur der Namensvergabe an hochgeladene Dateien erleichtert es allen Mitarbeitern, das jeweils gewünschte Dokument bei Bedarf schnell zu finden und aufrufen zu können. siehe auch Tipps zur Vergabe Dokumentennamen |
im Feld Dokumentenkategorie durch Anklicken des  Auswahl aller verfügbaren Dokumentenkategorien öffnen
Auswahl aller verfügbaren Dokumentenkategorien öffnen
Hier auswählbare Dokumentenkategorien müssen zunächst in der Administration unter Anwendung > Beratungsthemen von jedem Verein selbst angelegt werden.  Jeder Verein kann beliebig viele Dokumentenkategorien hinterlegen. Jeder Verein kann beliebig viele Dokumentenkategorien hinterlegen.
|

- durch Anklicken gewünschte Kategorie festlegen
- falls erforderlich Kommentar zum Dokument bzw. Schlagworte oder Bearbeitungshinweise eingeben
ggfs. Aufbewahrungsfrist eingeben
Das Feld Aufbewahrungsfristen wird derzeit vom Programm nicht ausgewertet. Das bedeutet, es gibt keine Funktion im Programm, die die Dokumente nach der eingegebenen Frist löscht. Inwiefern diese Funktion nachgerüstet wird, ist derzeit in Klärung. |
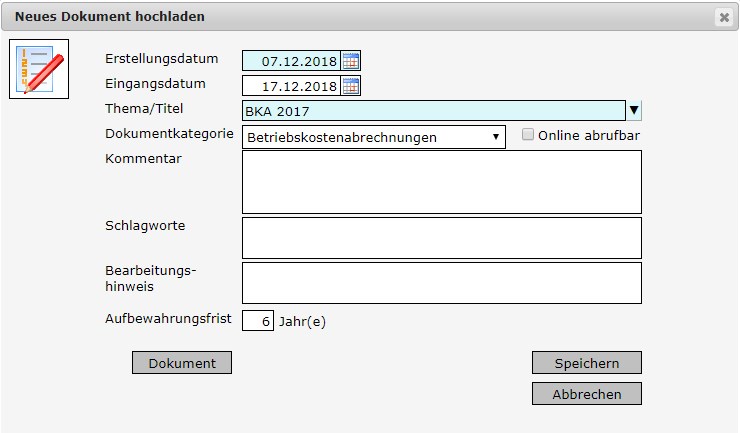
- auf Button
 klicken, um Hochladen des gewünschten Dokuments zu initiieren
klicken, um Hochladen des gewünschten Dokuments zu initiieren Explorer-Fenster öffnet sich, über das die gewünschte Datei gesucht und durch Doppelklick ausgewählt werden kann

grünes Häkchen hinter Button Dokument zeigt an, dass Dokument erfolgreich zugewiesen wurde
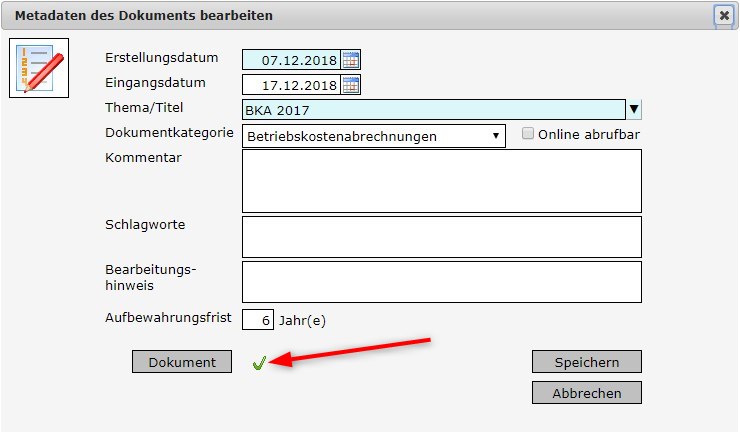
- mit Klick auf Button
 abschließen
abschließen
- das Dokument ist nun hinterlegt und der gewünschten Beratung zugeordnet
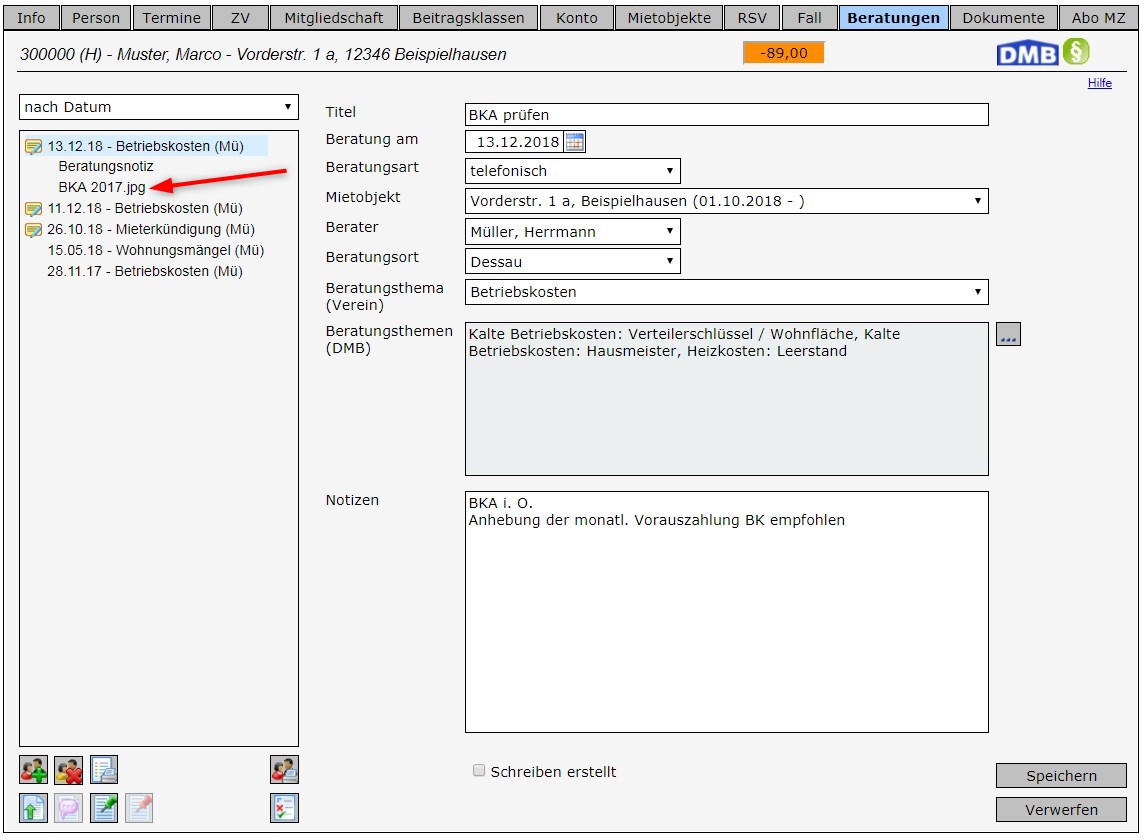
- Anzeige des Dokuments durch Klick auf Link
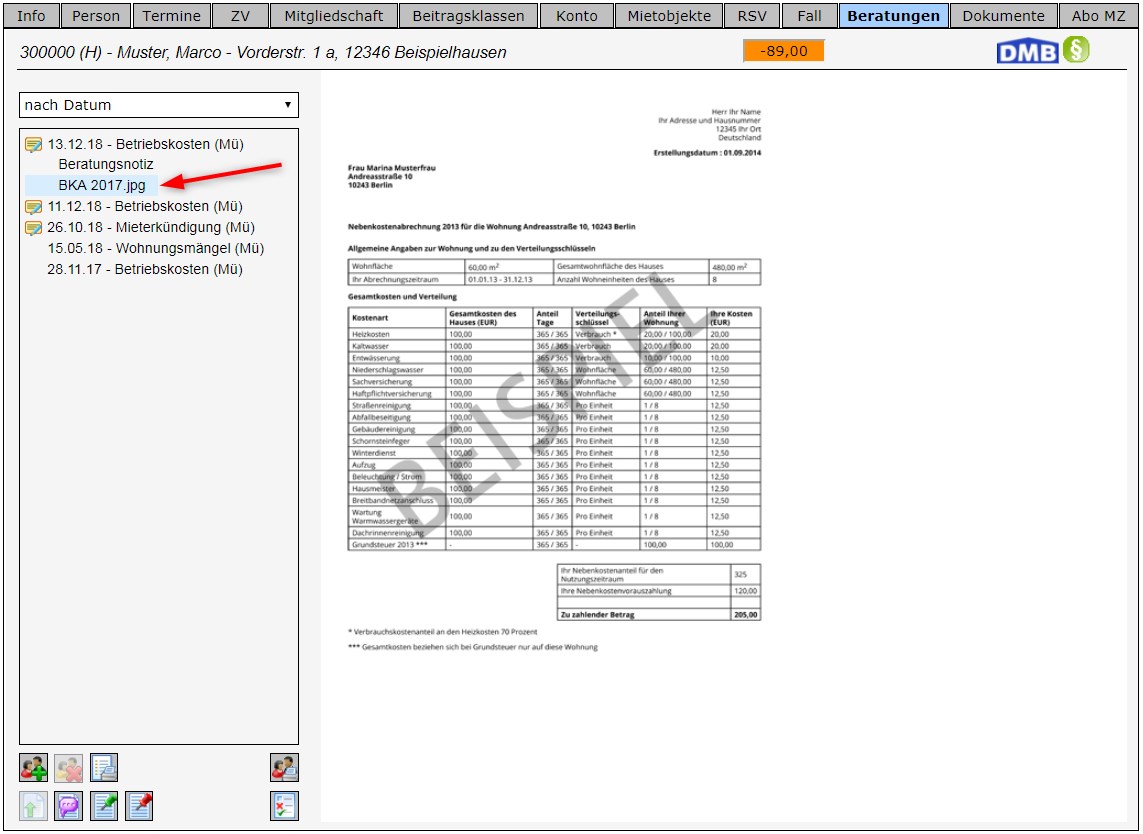
Dokumente, die über diese Arbeitsschritte bestimmten Beratungen zugewiesene werden, sind zusätzlich auch in der Dokumente-Maske des Mitgliedes einsehbar. |
nach oben

10. Metadaten eines Dokuments bearbeiten
 siehe auch Infobox Was sind Metadaten?
siehe auch Infobox Was sind Metadaten?
- gewünschtes zugeordnetes Dokument in Übersicht der Beratungen (links) anklicken
 Auswahl ist nach Anklicken blau hinterlegt
Auswahl ist nach Anklicken blau hinterlegt

- Button
 anklicken
anklicken
- Fenster zum Bearbeiten der Metadaten öffnet sich
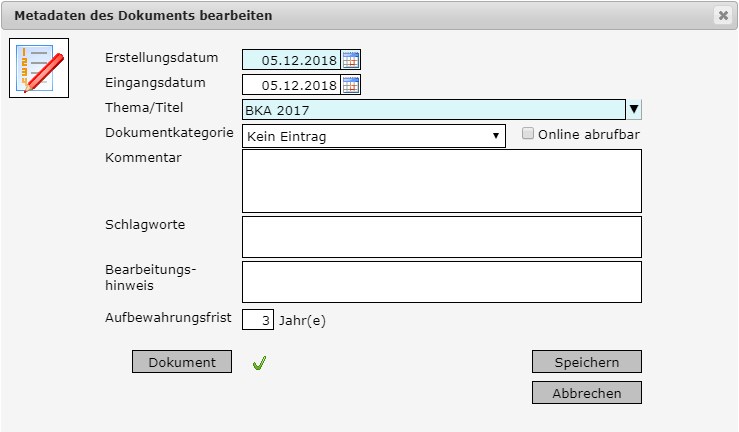
- gewünschte Daten eingeben/ändern
- mit
 abschließen
abschließen
Über Anklicken des  - Buttons kann die Aktion jederzeit abgebrochen werden. - Buttons kann die Aktion jederzeit abgebrochen werden.  Eingegebene Daten gehen damit verloren. Eingegebene Daten gehen damit verloren.
|
nach oben

11. Bestehendes Dokument einer Beratung zuordnen
- gewünschte Beratung in tabellarischer Übersicht (links in der Beratungen-Maske) durch Anklicken auswählen
 Auswahl ist nach Anklicken blau hinterlegt
Auswahl ist nach Anklicken blau hinterlegt

- Button
 anklicken, um der gewählten Beratung ein bereits in der Dokument-Maske hinterlegtes Dokument zuzuordnen
anklicken, um der gewählten Beratung ein bereits in der Dokument-Maske hinterlegtes Dokument zuzuordnen
- Fenster Bestehendes Dokument zuordnen öffnet sich
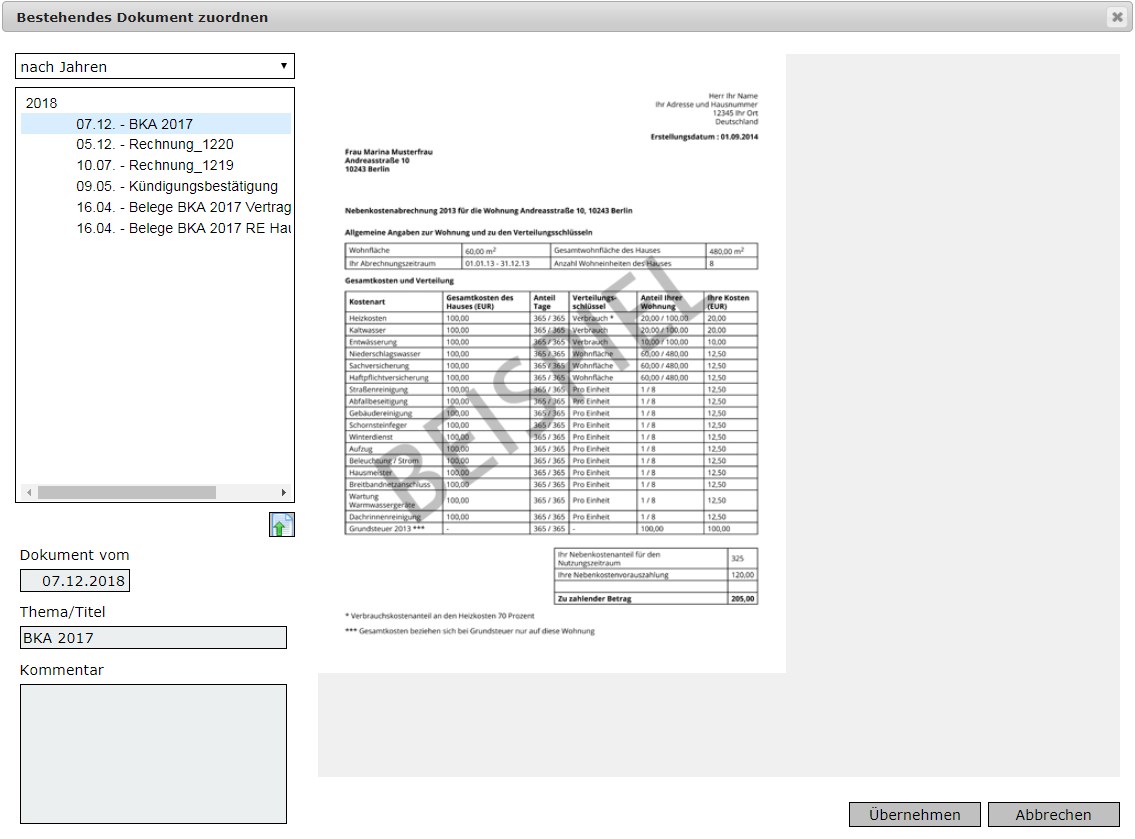
- gewünschtes Dokument in Liste durch Anklicken auswählen
 Auswahl ist nach Anklicken blau hinterlegt
Auswahl ist nach Anklicken blau hinterlegt
 - Button klicken, um Dokument zuzuordnen
- Button klicken, um Dokument zuzuordnen
- das zugeordnete Dokument wird in der Übersicht (links) unterhalb der Beratung angezeigt, der dieses zugeordnet wurde
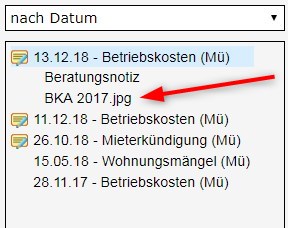
Über Anklicken des  - Buttons kann die Aktion jederzeit abgebrochen werden. - Buttons kann die Aktion jederzeit abgebrochen werden. |
nach oben

12. Zuordnung von Dokumenten an eine Beratung lösen
Dokumente, deren Zuordnung zu einer bestimmten Beratung gelöst wurde, bleiben dennoch in der Dokumente-Maske in MIA hinterlegt und damit einsehbar.
Das gilt auch für Dokumente, die über die Beratungen-Maske hochgeladen und einer Beratung zuordnet wurden. |
- gewünschtes zugeordnetes Dokument in Übersicht der Beratungen (links) anklicken
 Auswahl ist nach Anklicken blau hinterlegt
Auswahl ist nach Anklicken blau hinterlegt

- Button
 anklicken, um Zuordnung des Dokumentes zu lösen
anklicken, um Zuordnung des Dokumentes zu lösen
- Sicherheitsabfrage-Fenster öffnet sich
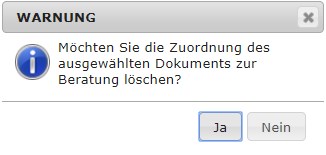
mit  bestätigen
bestätigen
Ein Abbruch ist mit Anklicken des  - Buttons möglich. - Buttons möglich. |
Dokument, dessen Zuordnung gelöst wurde, wird nun nicht mehr unterhalb der Beratung angezeigt

nach oben

13. Aufgabe zur Beratung erstellen
- gewünschte Beratung in tabellarischer Übersicht (links in der Beratungen-Maske) durch Anklicken auswählen
 Auswahl ist nach Anklicken blau hinterlegt
Auswahl ist nach Anklicken blau hinterlegt

- Button
 anklicken, um eine neue Aufgabe zur gewählten Beratung zu hinterlegen
anklicken, um eine neue Aufgabe zur gewählten Beratung zu hinterlegen
- Fenster Neue Aufgabe anlegen öffnet sich
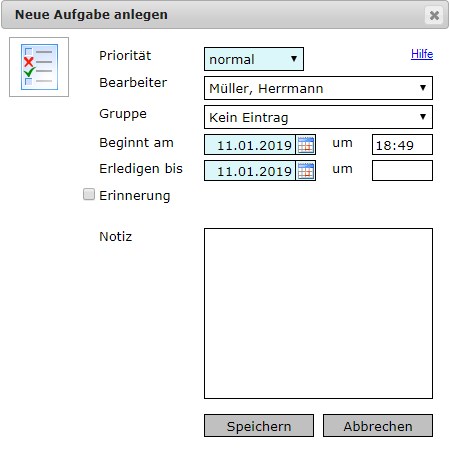
- Priorität wählen
 wählbar sich hoch, normal oder gering
wählbar sich hoch, normal oder gering
auswählen, für den die Aufgabe hinterlegt werden soll
> für Auswahl  neben gewünschten Feld (Bearbeiter oder Gruppe) anklicken und Mitarbeiter/Gruppe in Liste per Klick aussuchen
neben gewünschten Feld (Bearbeiter oder Gruppe) anklicken und Mitarbeiter/Gruppe in Liste per Klick aussuchen

Es ist möglich, Aufgaben für einen einzelnen Bearbeiter oder eine bestimmte Gruppe zu hinterlegen. Bearbeiter: - Die Aufgabe wird für einen einzelnen Mitarbeiter hinterlegt und nach Abspeichern in dessen Aufgabenliste angezeigt.
- Auswählbar sind alle in MIA erfassten Mitarbeiter. (Administration > Mitarbeiter/Nutzer > erfassen)
 Es kann keine Gruppe zusätzlich zu einem Bearbeiter ausgewählt werden. Es kann keine Gruppe zusätzlich zu einem Bearbeiter ausgewählt werden.
Gruppe: - Die Aufgabe wird für einen Gruppe von Mitarbeitern hinterlegt und nach Abspeichern in deren Aufgabenlisten angezeigt.
- Auswählbar sind alle in MIA erfassten Gruppen. (Administration > Mitarbeiter/Nutzer > Rollen)
 Es kann kein Bearbeiter zusätzlich zu einer Gruppe ausgewählt werden. Es kann kein Bearbeiter zusätzlich zu einer Gruppe ausgewählt werden.
|
Zeitfenster eingeben, in dem die Aufgabe zu erledigen ist

ggfs. Erinnerungsfunktion aktivieren, indem das Häkchen in die Checkbox Erinnerung gesetzt wird

Die Erinnerungsfunktion kann nur für Aufgaben genutzt werden, die für einen einzelnen Benutzer angelegt werden.
 Bei Gruppen-Aufgaben ist diese Funktion nicht wählbar. Bei Gruppen-Aufgaben ist diese Funktion nicht wählbar. |
im Feld Notiz kurze, prägnante Beschreibung der Aufgabe hinterlegen
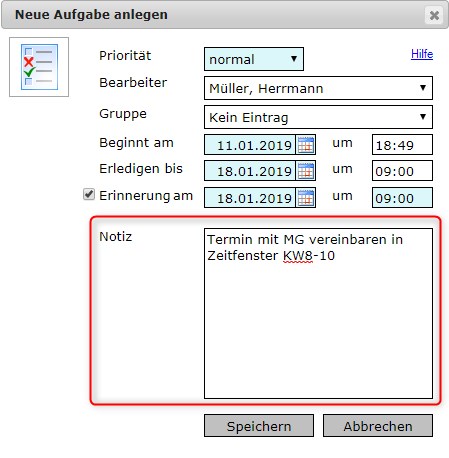
- mit
 Aufgabe erstellen
Aufgabe erstellen
Über Anklicken des  - Buttons kann die Aktion jederzeit abgebrochen werden. - Buttons kann die Aktion jederzeit abgebrochen werden. |
nach oben

14. Markierung Schreiben erstellt für Beratung hinterlegen
- gewünschte Beratung in tabellarischer Übersicht (links in der Beratungen-Maske) durch Anklicken auswählen
 Auswahl ist nach Anklicken blau hinterlegt
Auswahl ist nach Anklicken blau hinterlegt
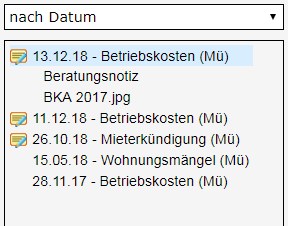
- Details zur Beratung werden rechts neben der tabellarischen Übersicht angezeigt
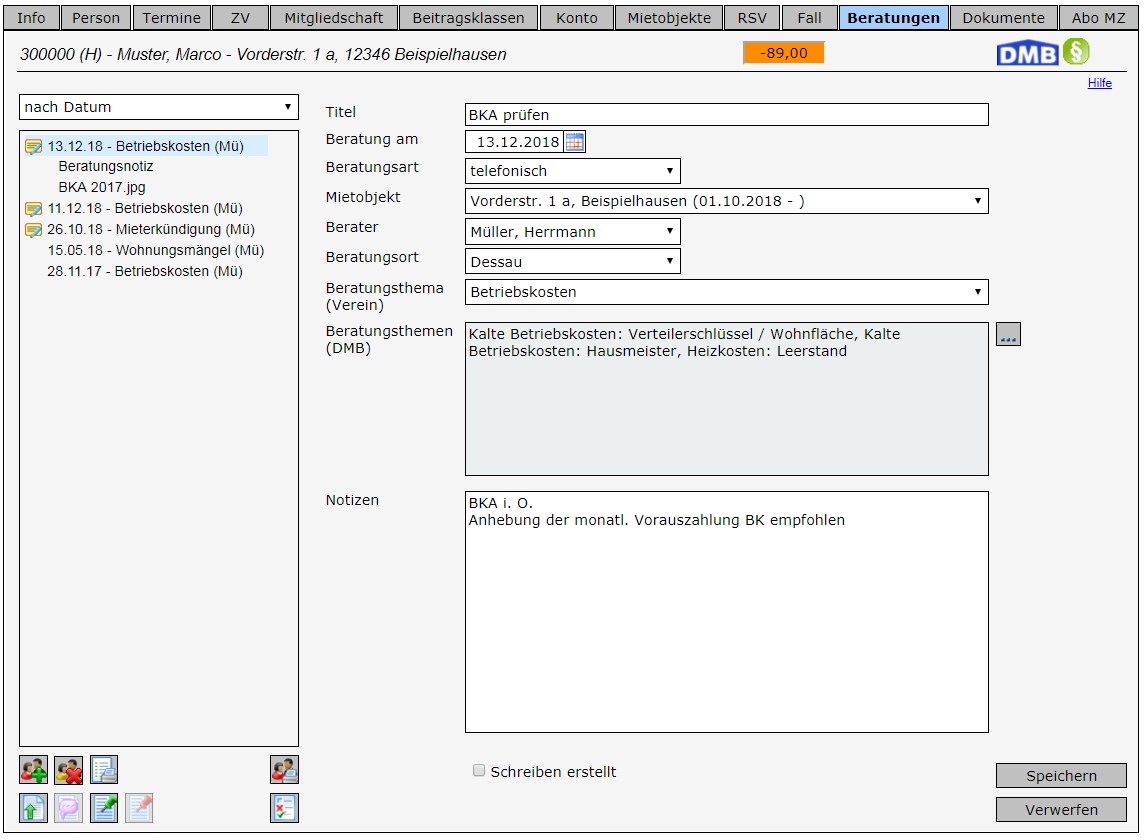
- Häkchen durch Klick in Checkbox Schreiben erstellt setzen

 - Button anklicken
- Button anklicken
- Abfragefenster öffnet sich
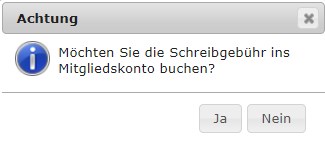
mit Klick auf  automatisch Schreibgebühr im Mitgliedskonto buchen
automatisch Schreibgebühr im Mitgliedskonto buchen
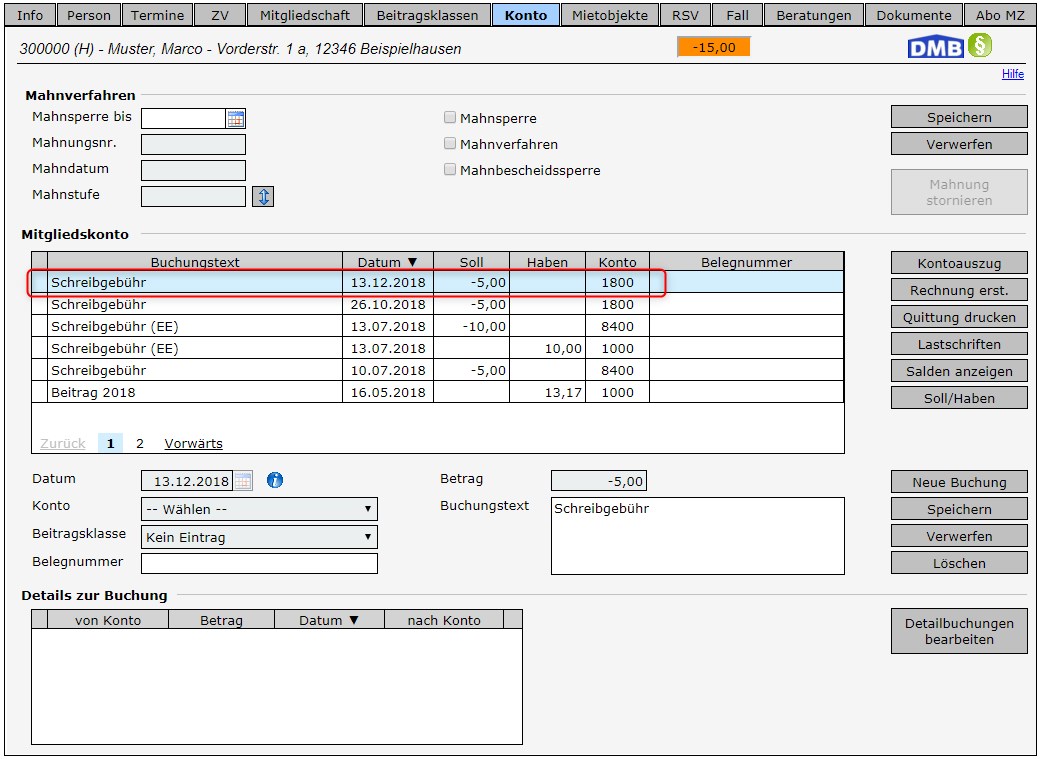
Wenn keine Schreibgebühr gebucht werden soll, einfach mit Klick auf  - Button abbrechen. - Button abbrechen.
Das Markier-Häkchen in der Checkbox Schreiben erstellt bleibt dennoch gesetzt. |
nach oben
![]() In dem Feld oberhalb der Übersicht aller zur Mitgliedschaft erfassten Beratungen, wird angezeigt, nach welchem Parameter geordnet diese aktuell angezeigt werden. Hier können auch andere Parameter ausgewählt werden, um die Sortierung der Übersicht zu ändern (z. B. nach Datum, nach Mietobjekten o. ä.).
In dem Feld oberhalb der Übersicht aller zur Mitgliedschaft erfassten Beratungen, wird angezeigt, nach welchem Parameter geordnet diese aktuell angezeigt werden. Hier können auch andere Parameter ausgewählt werden, um die Sortierung der Übersicht zu ändern (z. B. nach Datum, nach Mietobjekten o. ä.). Auswahl mit Klick auf Button
Auswahl mit Klick auf Button 

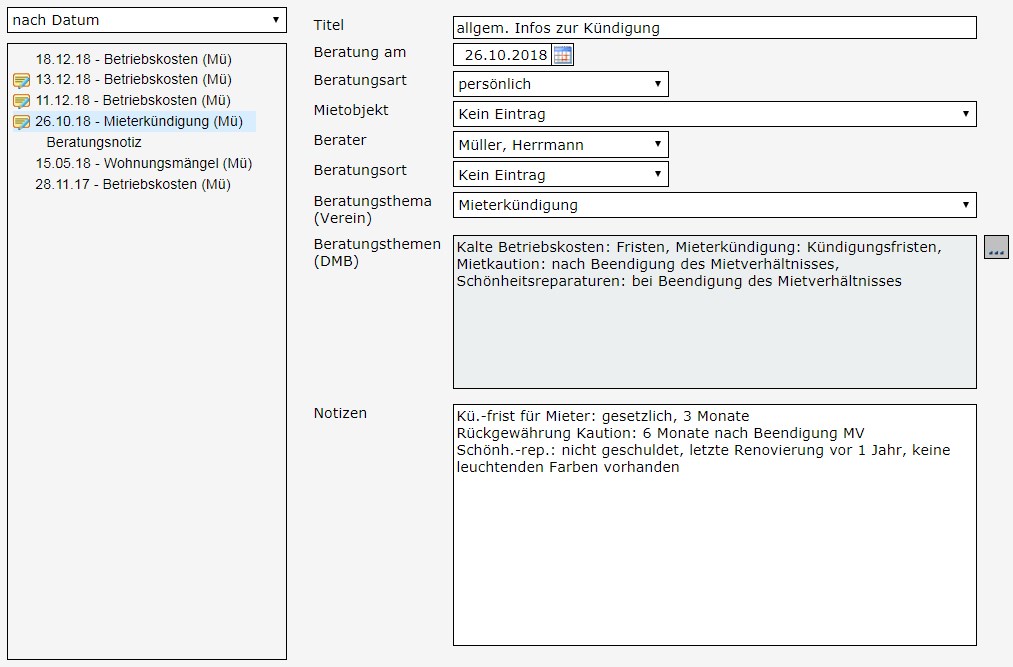
Variante 1: im Eingabefeld Notizen in den Details zur Beratung
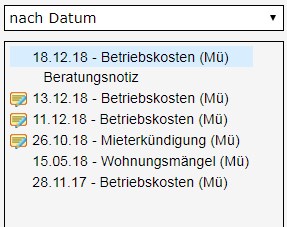
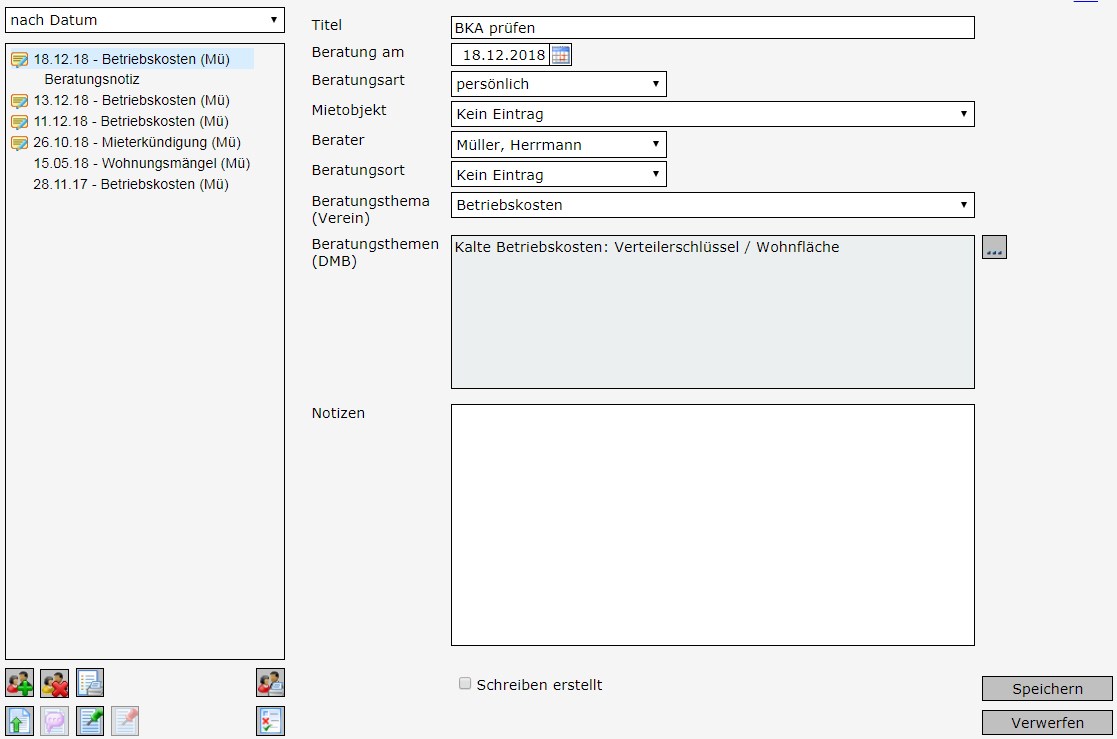
![]() Das Eindiktieren von Texten mit Hilfe von Diktiersystemen ist im Eingabefeld möglich.
Das Eindiktieren von Texten mit Hilfe von Diktiersystemen ist im Eingabefeld möglich.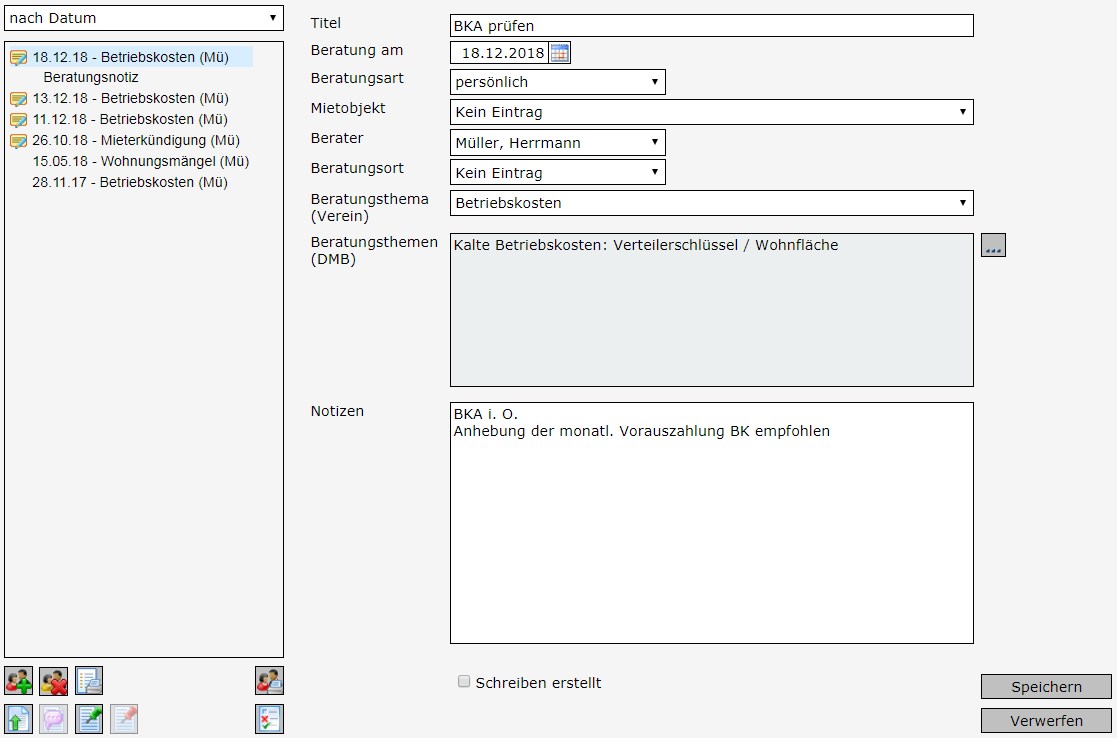
 abschließen
abschließen
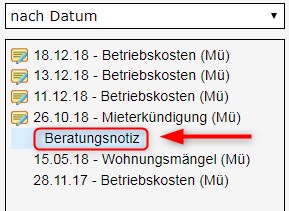
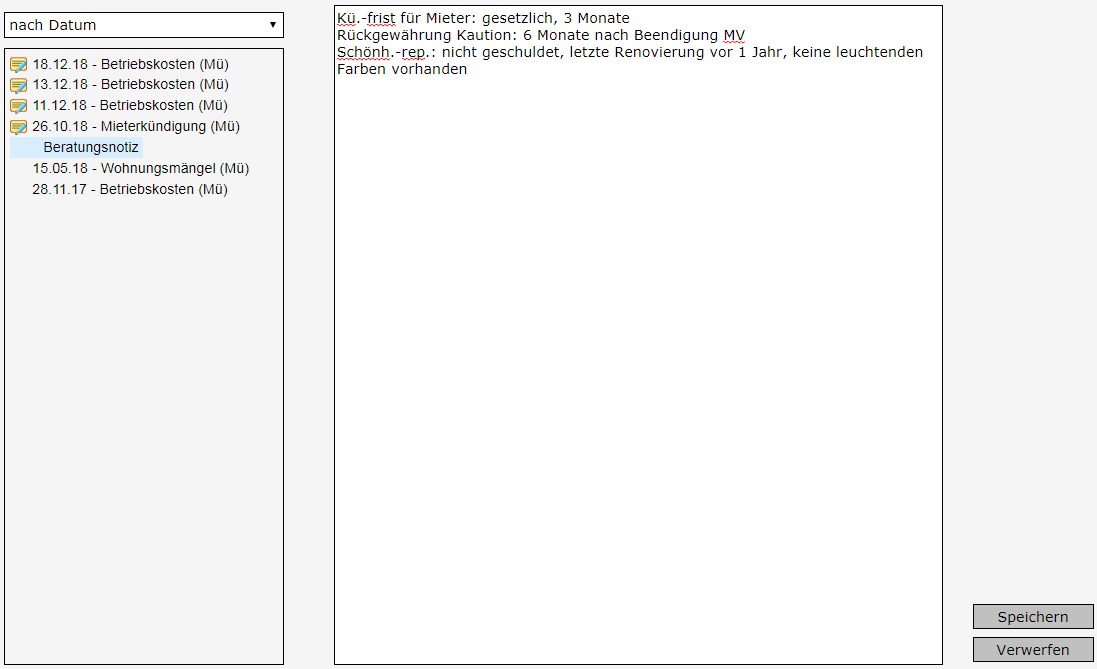
 - Buttons hinterlegen
- Buttons hinterlegen anklicken
anklicken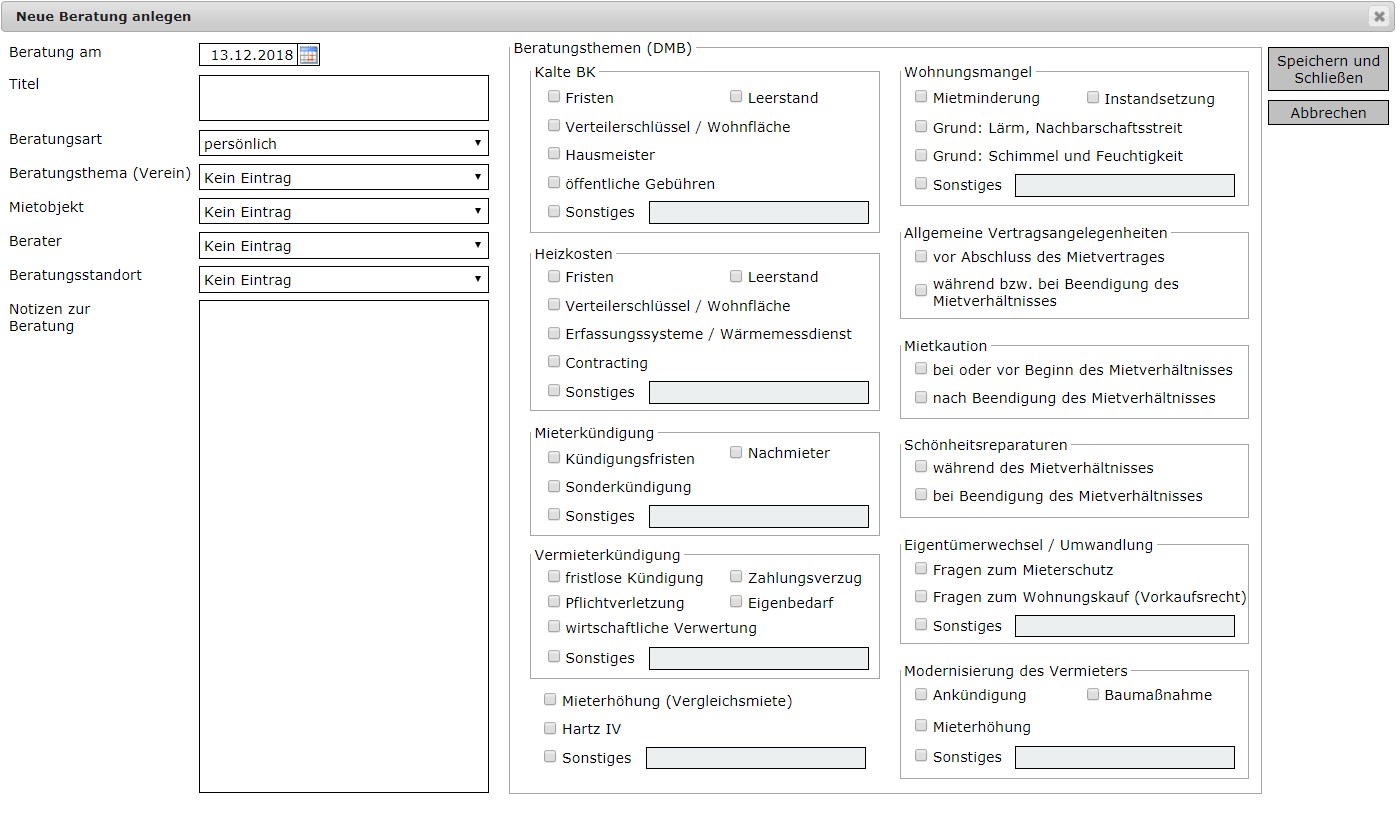
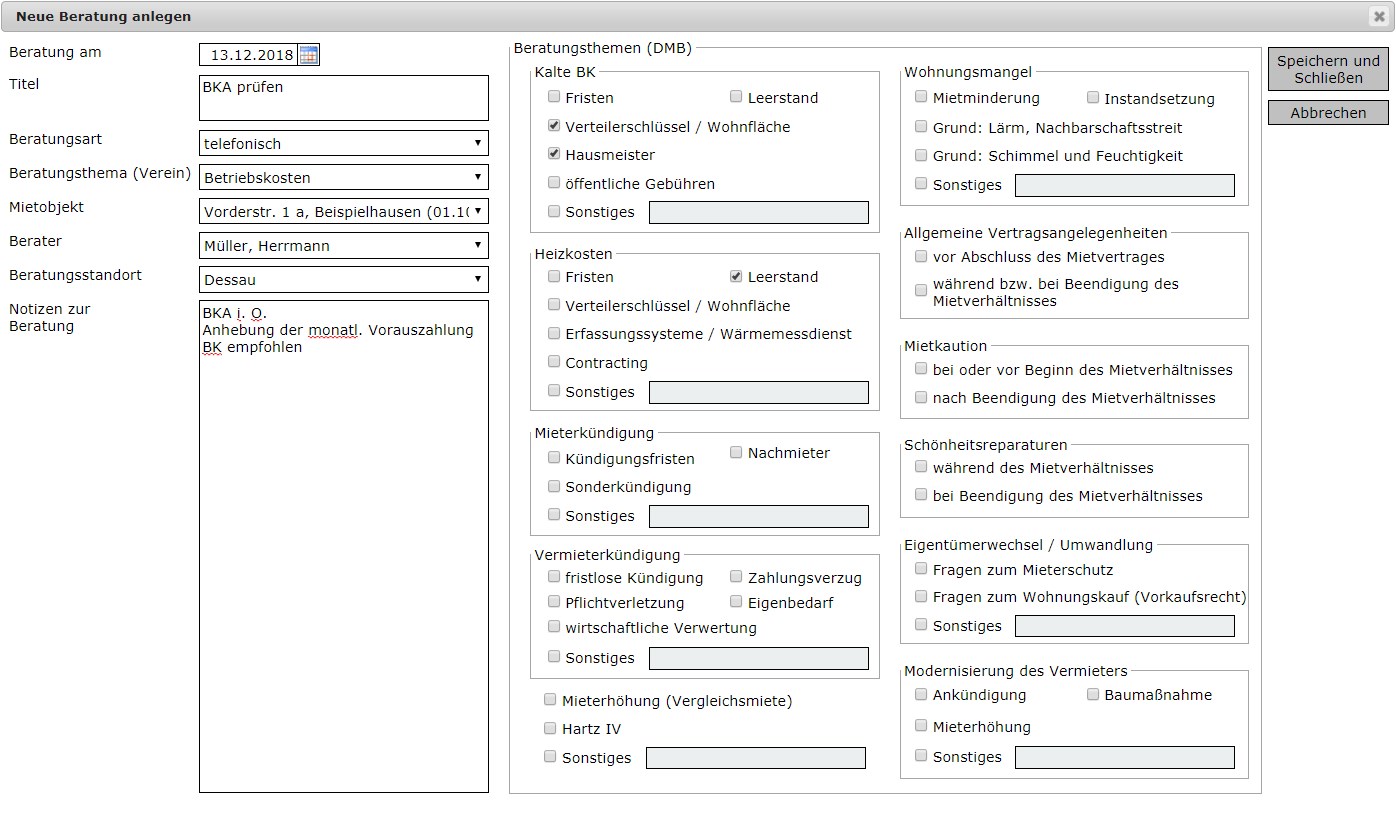
 - Buttons abschließen
- Buttons abschließen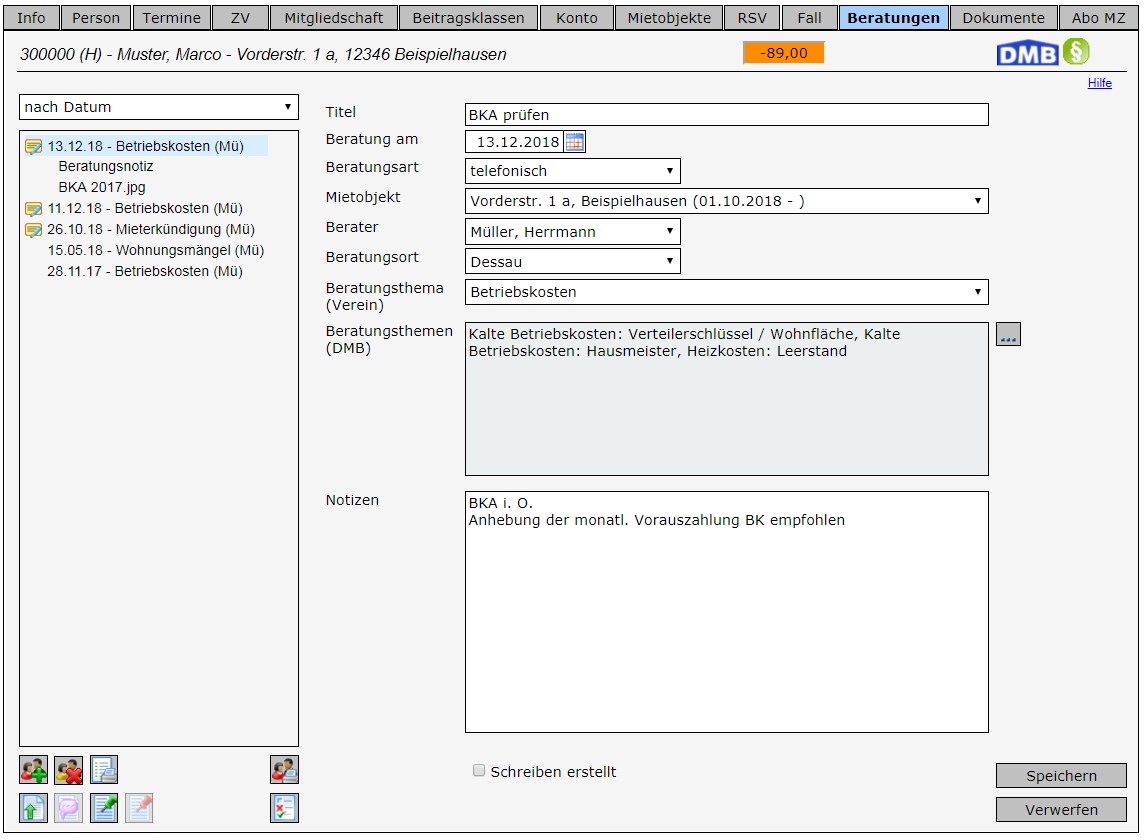

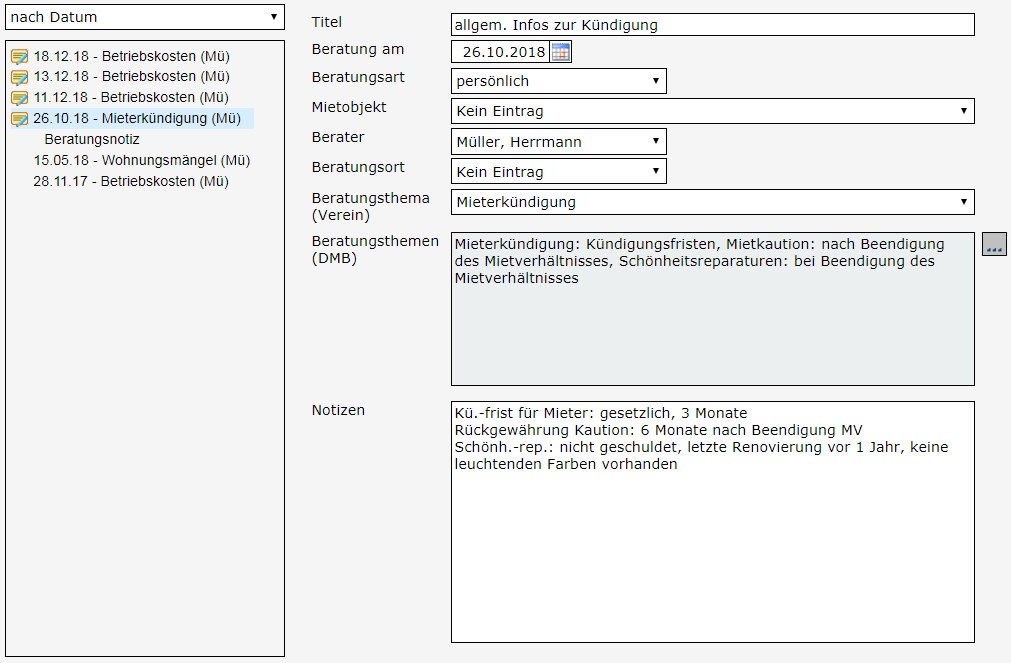
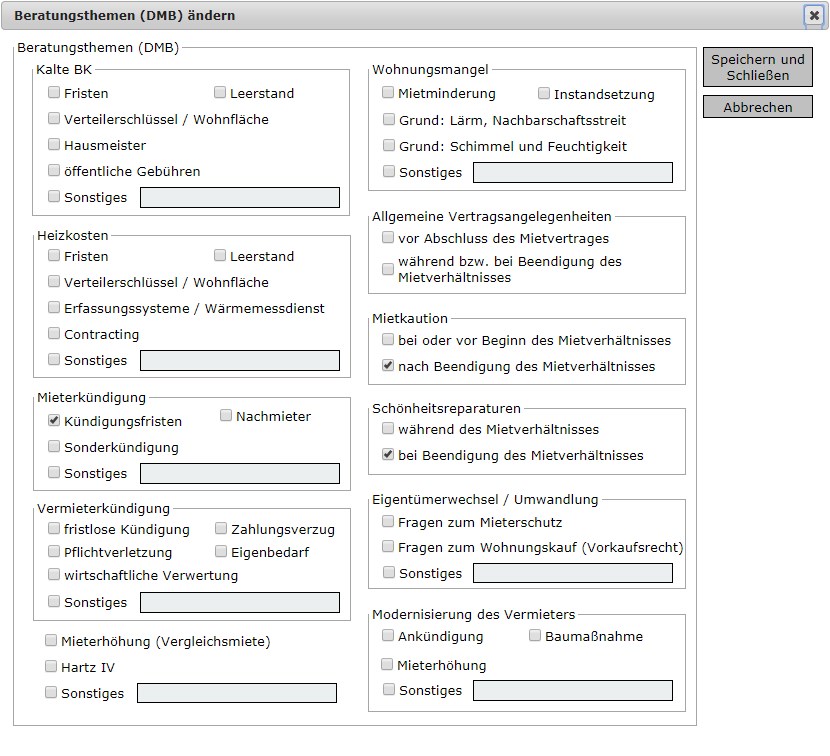


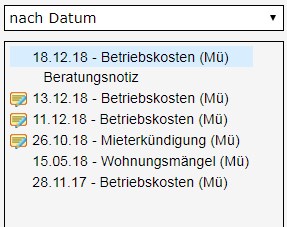
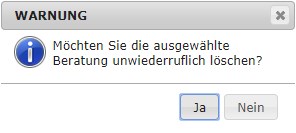
![]() - Buttons bestätigen
- Buttons bestätigen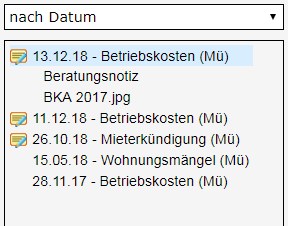

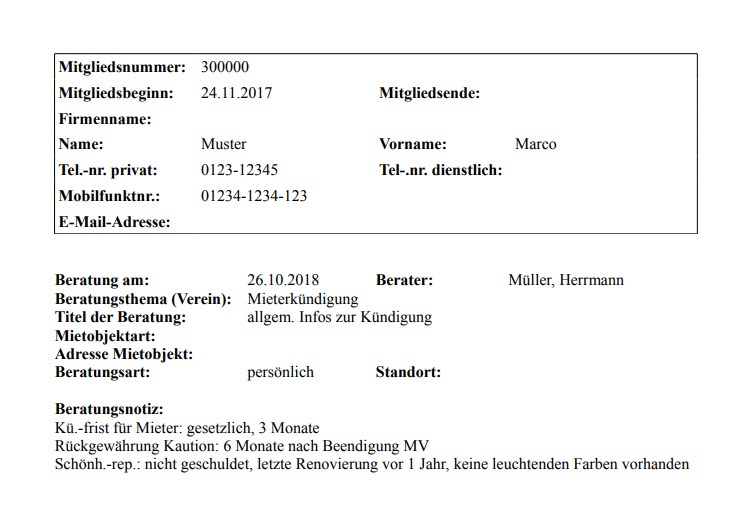
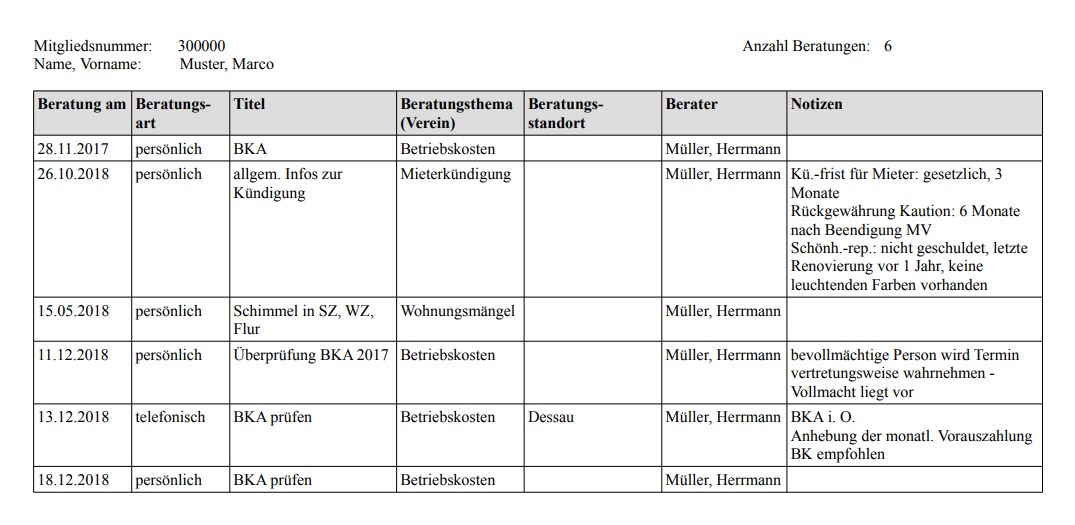

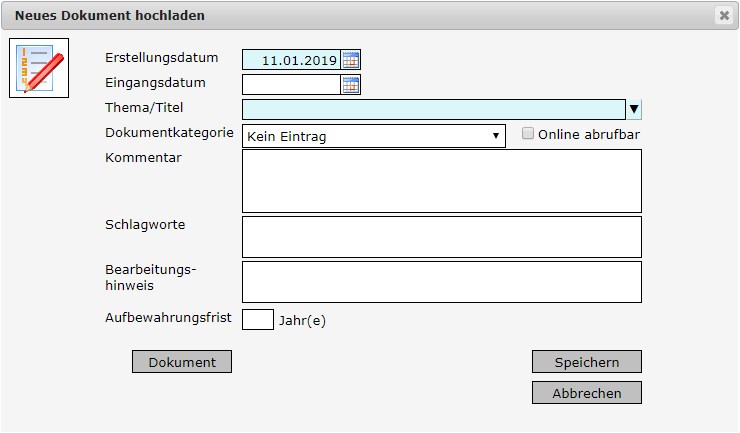
![]() Auswahl aller verfügbaren Dokumentenkategorien öffnen
Auswahl aller verfügbaren Dokumentenkategorien öffnen
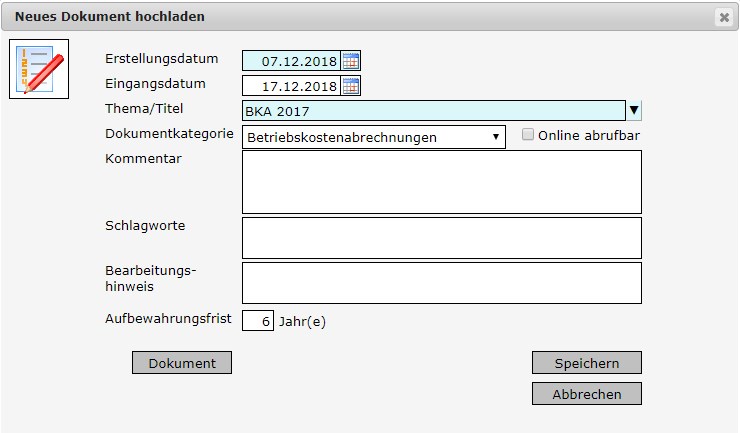

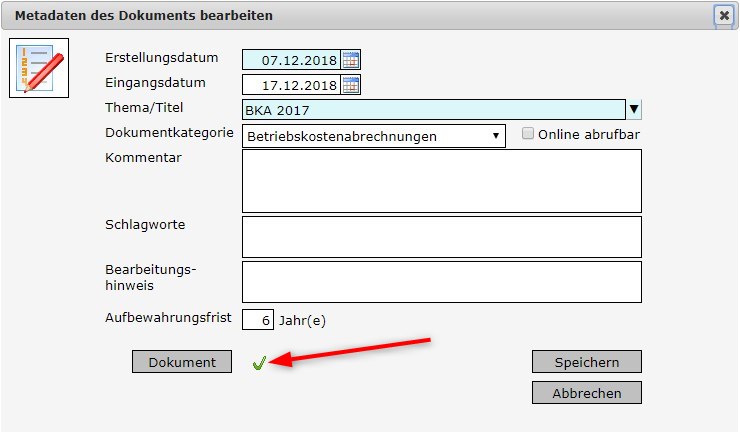
 abschließen
abschließen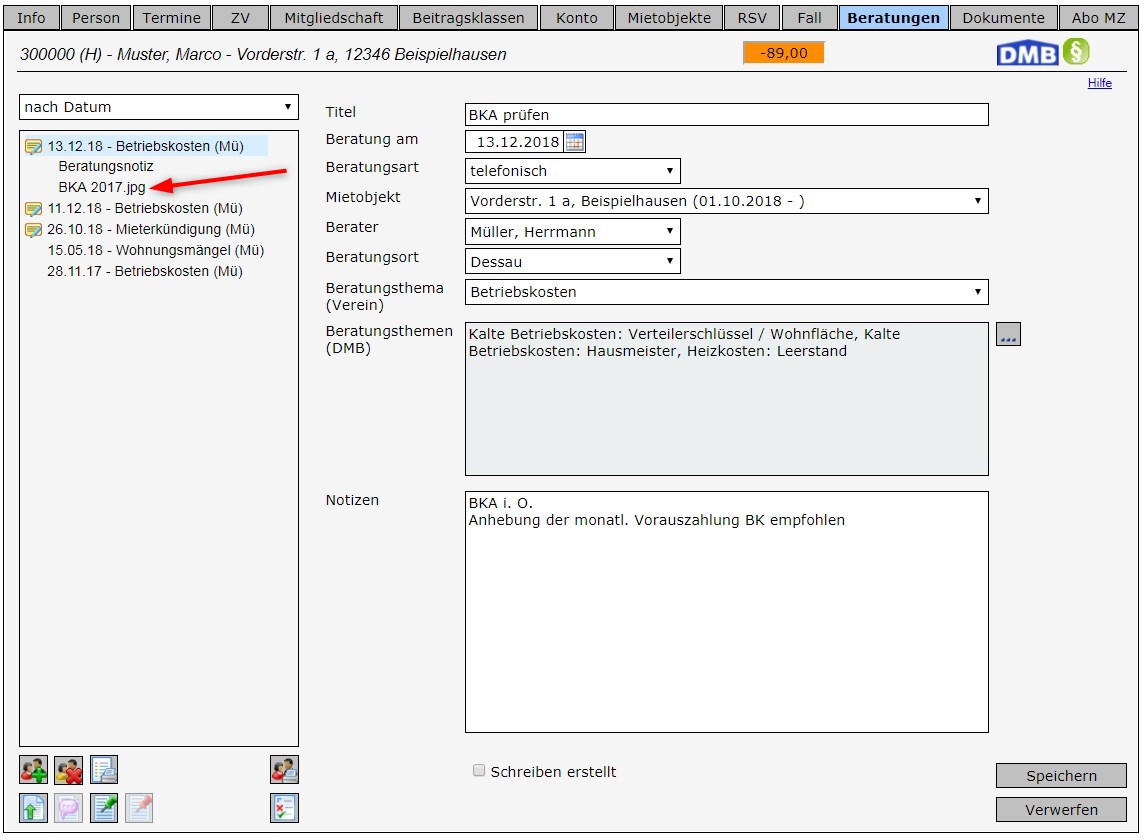
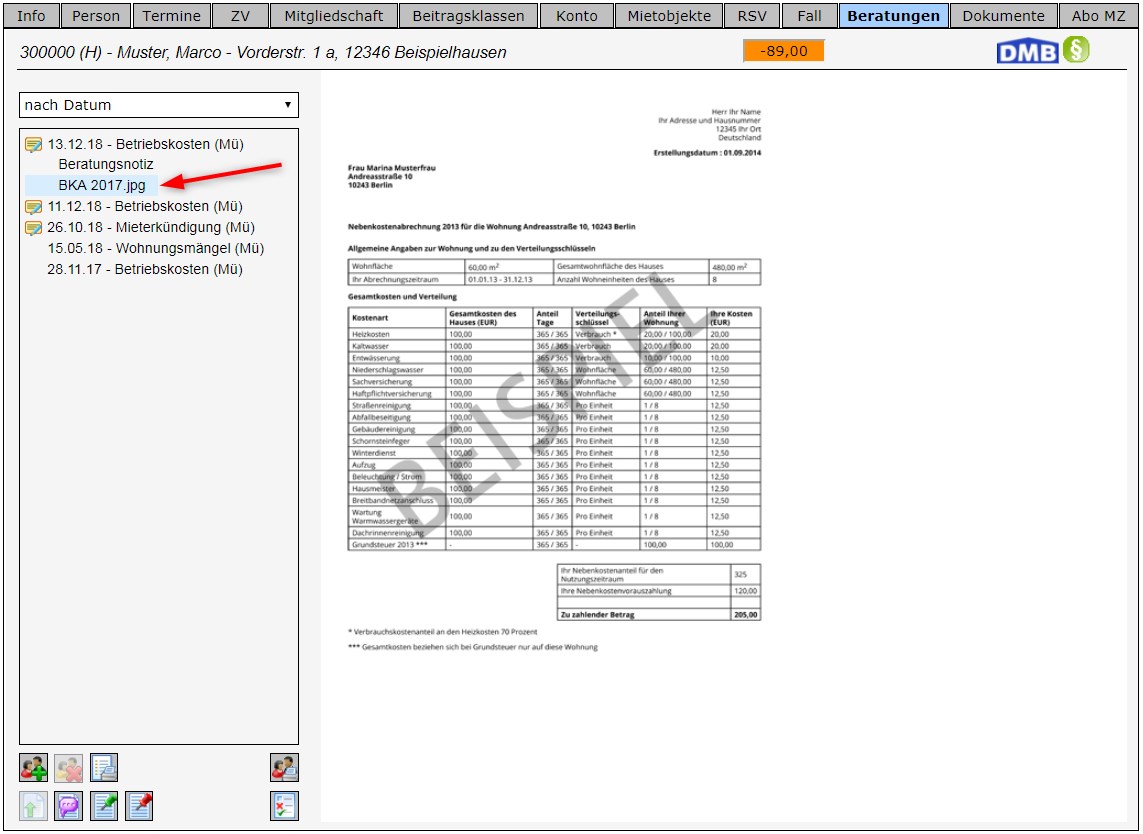
![]() siehe auch Infobox Was sind Metadaten?
siehe auch Infobox Was sind Metadaten?
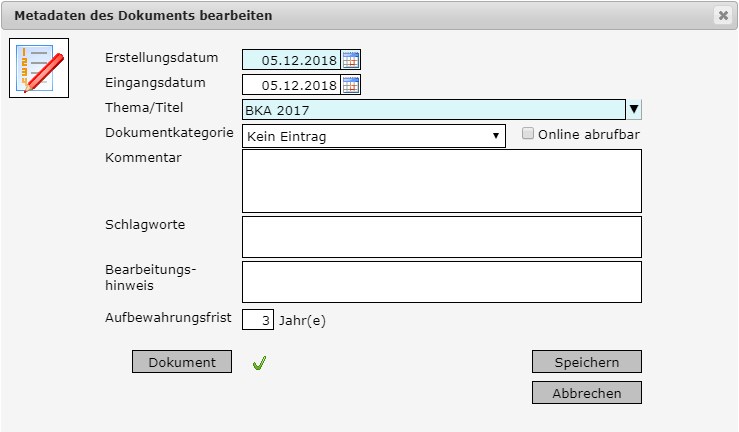

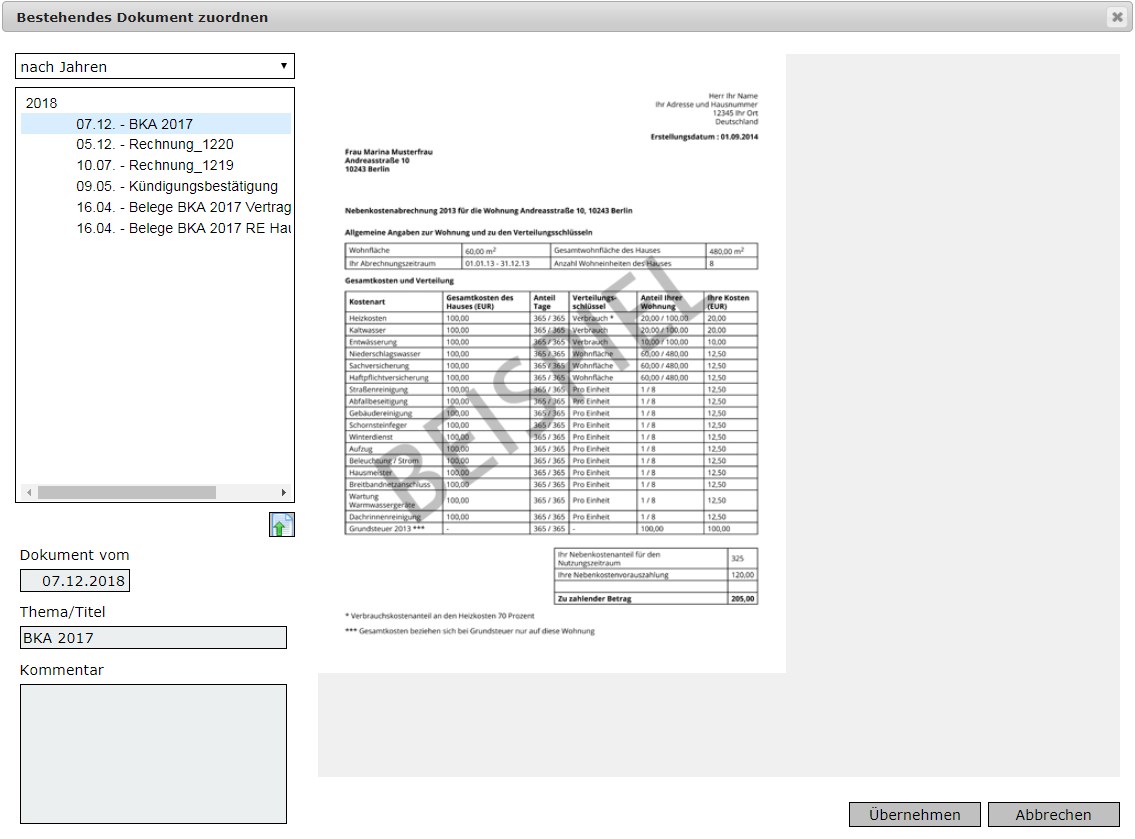
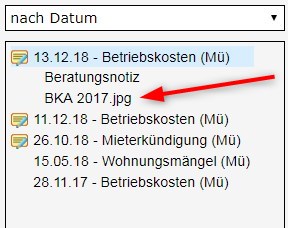

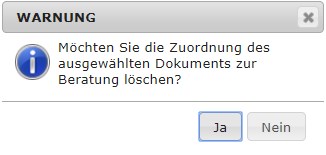
![]() bestätigen
bestätigen

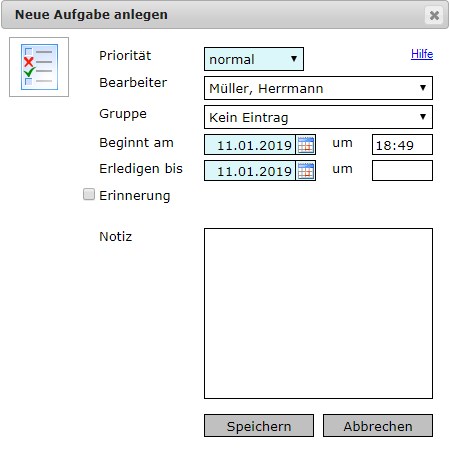
![]() neben gewünschten Feld (Bearbeiter oder Gruppe) anklicken und Mitarbeiter/Gruppe in Liste per Klick aussuchen
neben gewünschten Feld (Bearbeiter oder Gruppe) anklicken und Mitarbeiter/Gruppe in Liste per Klick aussuchen

![]()
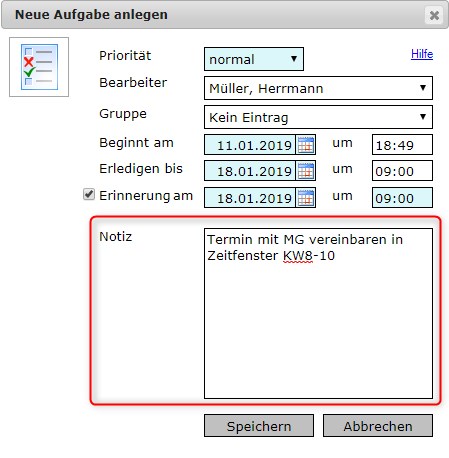
 Aufgabe erstellen
Aufgabe erstellen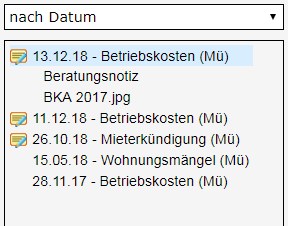
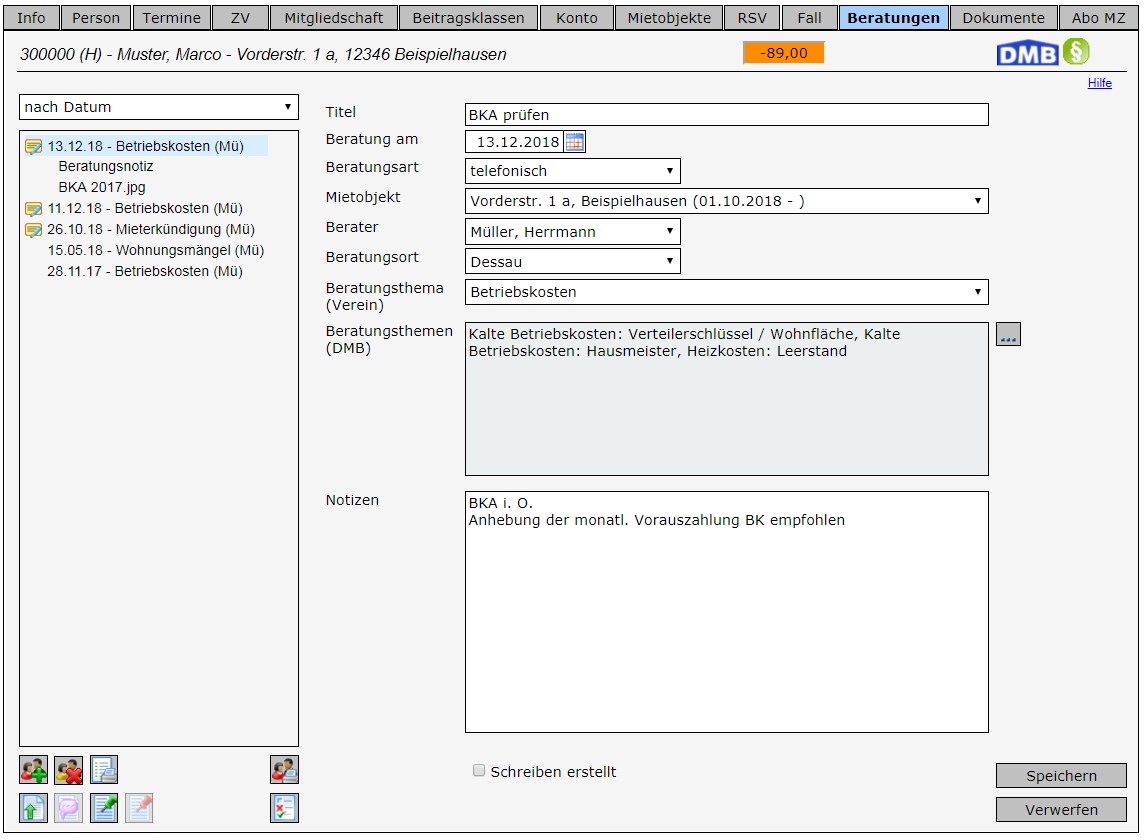

 - Button anklicken
- Button anklicken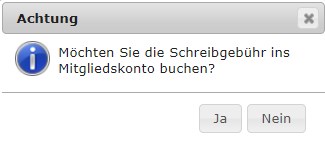
![]() automatisch Schreibgebühr im Mitgliedskonto buchen
automatisch Schreibgebühr im Mitgliedskonto buchen