*
...
Beschreibung
Arbeitsabläufe
...
Arbeitsabläufe und Beschreibung Register "Termine"
Übersicht Arbeitsabläufe
- Benutzung der Sortierfunktion in der Terminübersicht
- Änderung von Termindetails
- Termin als wahrgenommen markieren
- Termin verschieben
- Termin löschen
- Laufzettel drucken
- Bestätigung per E-Mail versenden
Die Terminübersicht kann nach allen Spaltenüberschriften (Datum, Zeit, Berater, Beratungsthema etc.) sortiert werden.
Die Sortierung erfolgt bei Datum und Uhrzeit chronologisch, bei allen anderen Spalten alphabetisch je nach Auswahl auf- bzw. absteigend.
Bei der Spalte wahrgenSpalte wahrgen. wird erfolgt die Sortierung nach wahrgenommen bzw. nicht wahrgenommen.
1. Änderung von Termindetails
- gewünschten Termin in Übersicht anklicken (Auswahl ist nach Anklicken blau hinterlegt) - Details zum jeweils ausgewählten Termin werden im unteren Bereich angezeigt
- Änderung vornehmen - Editierbar sind nur weiß hinterlegte Felder (Kurztitel, Beratungsart, Beratungsthema und Notiz).
- Button "Speichern" anklicken
2. Termin als wahrgenommen markieren
- gewünschten Termin in Übersicht anklicken (Auswahl ist nach Anklicken blau hinterlegt) - Details zum jeweils ausgewählten Termin werden im unteren Bereich angezeigt

- Button "Termin wahrgenommen" anklicken
- Termin wird als wahrgenommen gekennzeichnet:
- Häkchen in Checkbox in Spalte "wahrgen." wird gesetzt
- Button "Termin wahrgenommen" wird ausgegraut

3. Termin verschieben
- gewünschten Termin in Übersicht anklicken (Auswahl ist nach Anklicken blau hinterlegt) - Details zum jeweils ausgewählten Termin werden im unteren Bereich angezeigt
- Button "Termin verschieben" anklicken
- Die folgende Maske wird angezeigt

- Filter zum gewünschten Termin je nach Bedarf eingrenzen, z. B.
Button "Suchen" anklicken- Datumsbereich in dem nach Terminen gesucht werden soll
- Anfangszeit des gewünschten Termins
- Berater bei dem Termin stattfinden soll
- Beratungsart
- Beratungsort
- Button "Suchen" anklicken
- Liste freier Termine wird angezeigt
- gewünschten Termin in Spalte "Auswahl" anklicken (Auswahl ist nach Anklicken blau hinterlegt und mit X gekennzeichnet)

- mit Anklicken des Buttons "Übernehmen" abschließen
...
4. Termin löschen
- gewünschten Termin in Übersicht anklicken (Auswahl ist nach Anklicken blau hinterlegt) - Details zum jeweils ausgewählten Termin werden im unteren Bereich angezeigt
- Button "Termin löschen" anklicken
- folgende Maske wird angezeigt

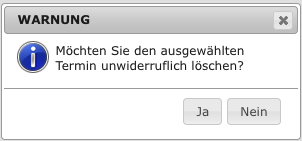
- mit Klicken auf "Ja" bestätigen
...
Der Button "Termin löschen" ist inaktiv, wenn der Rolle des Anwenders das Recht "TERMNILOESCH" zugeordnet wurde.
5. Laufzettel drucken
- gewünschten Termin in Übersicht anklicken (Auswahl ist nach Anklicken blau hinterlegt) - Details zum jeweils ausgewählten Termin werden im unteren Bereich angezeigt
- Button "Laufzettel drucken" anklicken
- das Dokument wird als PDF heruntergeladen
6. Bestätigung per E-Mail versenden (verfügbar ab MIA-Version 5.4.0 und neuem MIAO-Backend)
Button "Bestätigung per E-Mail versenden" klicken und mit "Ja" Bestätigen
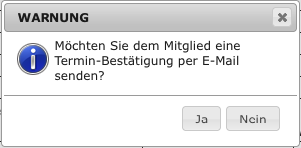
Der Button ist aktiv wenn eine E-Mail-Adresse zum Mitglied hinterlegt ist und die E-Mail-Vorlage im Katalog "Beratungsarten" zugeordnet werden.
Beschreibung Register "Termin"
...
Informationen und Änderungsmöglichkeiten zu Terminen:
- Listenübersicht: Alle Termine zur Person
- Weitere Informationen zu den Terminen mit Änderungsmöglichkeiten
- Termine bearbeiten
- Laufzettel - Was ist das?
...
Alle Termine zur Person
...
- Datum des Termins
- Uhrzeit des Termins
- Termin wahrgenommen - Checkbox gesetzt - wahrgenommen, Checkbox nicht gesetzt - nicht wahrgenommen
- Name des Beraters
- Beratungsort - für Vereine mit mehreren Beratungsstellen
- Beratungsart - z. B. persönlich, telefonisch, Email etc.
- Beratungsthema - z. B. Wohnungsmängel, Betriebskosten, allgemeine Vertragsangelegenheiten etc.
- Termintyp - z. B. Beratungstermin, Vorort-Termin etc.
- Kurztitel - Hier kann kurz umrissen werden, worum es im Termin genau gehen soll (z. B. Check BKA-Belege, Prüfung Mietvertrag, Heizungsausfall etc.).
- Notiz - nutzbar z. B. für Zusammenfassung der Beratung durch den Rechtsberater oder zum hinterlegen von wichtigen Hinweisen zum Termin
Weitere Informationen zu den Terminen mit Änderungsmöglichkeiten
...
Termine bearbeiten
- Termin wahrgenommen
Über diesen Button kann ein Termin als wahrgenommen gekennzeichnet werden. - Termin verschieben
Hier kann ein bereits vergebener Termin auf einen anderen Zeitpunkt verschoben werden, ohne eine Löschung des Termins vornehmen zu müssen.
Beim Verschieben eines Termines wird die Beratungsart nicht übernommen! Diese nach Verschieben einfach nachträglich wieder auswählen und speichern. - Termin löschen
Hier kann ein Termin, der entfernt werden soll, gelöscht werden. Der Button "Termin löschen" ist inaktiv, wenn der Rolle des Anwenders das Recht "TERMNILOESCH" zugeordnet wurde.
Laufzettel - Was ist das?
...
- Der Laufzettel kann beispielsweise bei Erscheinen des Mitgliedes grundsätzlich mit der Bitte ausgehändigt werden, etwaige Änderungen der persönlichen Daten auf dem Laufzettel festzuhalten und das ausgefüllte Dokument an die Sachbearbeiter/innen im Büro zurück zu reichen.
- Für Vereine, die keine separaten Bürokräfte am Beratungsstandort beschäftigen, kann der Laufzettel in Vorbereitung des Beratungstages ausgedruckt und jeder Akte beigefügt werden.
Der Rechtsberater kann das Dokument so jedem anwesenden Mitglied vorlegen und die Hinterlegung der Änderungen der persönlichen Daten im System kann im Nachgang erfolgen.
Der Laufzettel kann in der Administration unter Anwendung - Vorlagen an der Administration unter Anwendung - Vorlagen an die Bedürfnisse des jeweiligen Vereins angepasst werden.


