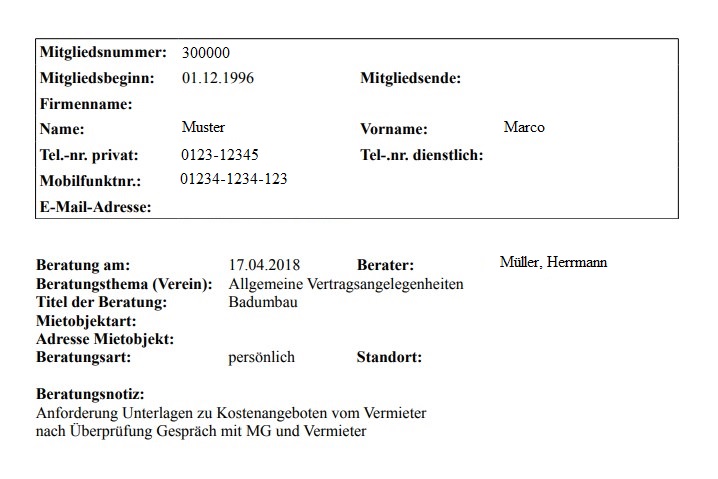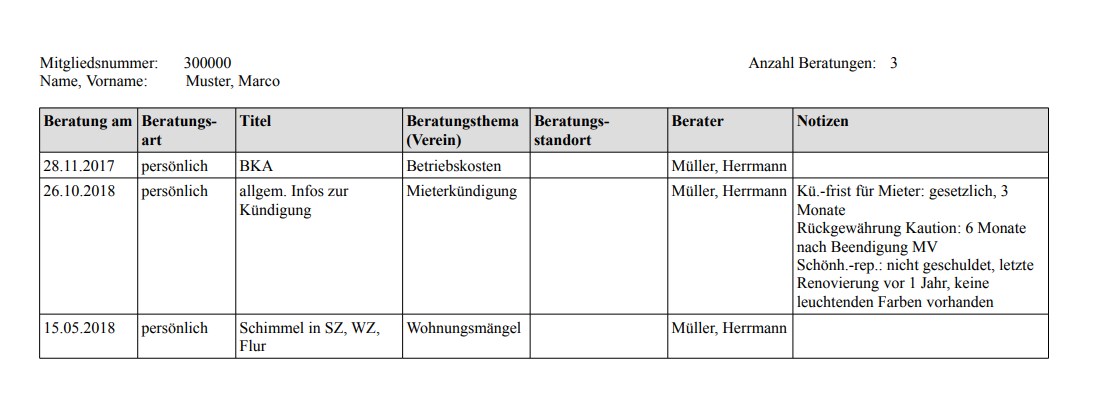| Anchor | ||
|---|---|---|
|
Informationen zu Rechtsberatungen des Mitgliedes
- Wozu dient die Beratungen-Maske?
- Wann werden welche Daten zur Beratung hinterlegt?
- Übersicht über alle zur Mitgliedschaft angelegten Beratungen
- Erläuterung Funktionsbuttons
...
| Info |
|---|
|
| Anchor | ||
|---|---|---|
|
Wozu dient die Beratungen-Maske?
Diese Maske verschafft Neue Beratungen können noch bis zum 01.07.2024 angelegt werden. Ab dem 01.07.2024 werden Beratungen durch Fälle ersetzt. Bestehende Beratungen sind dann noch lesend aufrufbar und können Fällen zugeordnet werden.
Hier können alle Beratungen zur Mitgliedschaft erfasst werden. Damit schafft diese Maske einen Überblick über alle Rechtsberatungen, die bzgl. des jeweiligen Mitgliedes durchgeführt wurden, und deren Inhalte.
Dabei können folgende Daten ohne großes Suchen sofort vom Rechtsberater eingesehen werden:
...
- Angaben zu zurückliegenden Beratungen inkl. der Angabe von:
- Beratungsthema
- Spezifizierung des genauen Themas der Beratung
- Beratungsart
- Berater
- zur Beratung hinterlegte Notizen
...
- Inhalt der einzelnen Beratungen (Notizen)
- Dokumente, die den einzelnen Beratungen zugeordnet wurden, z. B. zu prüfende Betriebskostenabrechnungen, Mietverträge o. ä.
...
- Info, ob ein Schreiben
...
- zur jeweiligen Beratung erstellt wurde
Darüber hinaus gibt es auch die Möglichkeit:
...
- Informationen zu einzelnen Beratungen auszudrucken
...
- eine Liste aller zum Mitglied erfassten Rechtsberatungen auszudrucken
...
| Tip | ||
|---|---|---|
| ||
|
| Anchor | ||
|---|---|---|
|
Wann werden welche Daten zur Beratung hinterlegt?
- Folgende Daten zur Beratung, die bereits im Rahmen der Terminvergabe an das Mitglied in MIA eingegeben werden, werden in der Beratungen-Maske hinterlegt, sobald folgende 2 Schritte durchgeführt wurden:
- der Termin
...
- wird
...
- über einen der 2 folgenden Wege als wahrgenommen markiert:
- über Info-Maske siehe
- über einen der 2 folgenden Wege als wahrgenommen markiert:
...
- Arbeitsablauf Info-Maske Termin als wahrgenommen markieren
- über Beratungskalender
UND
für das Mitglied wird eine Beratung angelegt
...
(im Beraterkalender über den Button "Beratung zum Termin anlegen"
| Feld: | Art der erfassten Daten: |  | |
|---|---|---|---|
| Titel | nähere Bezeichnung des Anliegens des Mitgliedes | ||
| Beratung am | Datum der Beratung | ||
 Beratungsart Beratungsart | Art der Beratung (persönlich, telefonisch o. ä.) | ||
 | Beratungsort | ||
 | durchführender Rechtsberater | ||
 | Thema der Beratung | ||
 | nähere Bezeichnung des Anliegens des Mitgliedes | ||
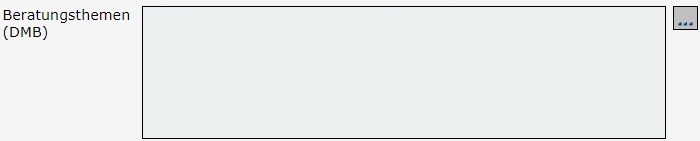 | Hier werden die DMB-Beratungsthemen zum zugeordneten Beratungsthema hinterlegt, die diesem in der Administration zugewiesen wurden. siehe Arbeitsablauf DMB-Beratungsthemen zuordnen Tip | | Ab MIA-Version 5.2 und freigeschaltetem Modul "Fälle": Mit dem Drei-Punkte-Button kann eine Beratung einem Fall zugeordnet werden. Automatisch wird dabei eine Aktennotiz zur Fall-Dokumentation erstellt. Durch Klick auf den X-Button kann eine bestehende Fallzuordnung aufgehoben werden.
|
| Berater | durchführender Rechtsberater | ||
| Beratungsort | Standort an dem die Beratung durchgeführt wird | ||
| Beratungsthema (Verein) | Klassifizierung des Themas der Beratung Die Beratungsthemen des Vereins werden individuell von jedem Verein entsprechend dessen Wünschen in der Administration unter Anwendungen > Beratungsthemen festgelegt. Anhand dieser Klassifizierung kann eine statistische Auswertung der Anzahl der Beratungen zu den jeweiligen Beratungsthemen erfolgen.
| ||
| Beratungsthemen (DMB) | Angabe des Beratungsthemas (DMB), das dem Beratungsthema (Verein) zugewiesenen ist Bei den Beratungsthemen (DMB) handelt es sich um einen Beratungsthemen-Katalog des DMB, mit dem dieser die Anzahl der jeweiligen Beratungsinhalte aller Vereine statistisch auswerten kann. Jedem Beratungsthema (Verein) muss in der Administration unter Anwendungen > Beratungsthemen mindestens ein DMB-Beratungsthema zugeordnet werden. Durch diese Zuordnung erfolgt die Hinterlegung des DMB-Beratungsthemas automatisch mit der Wahl des Beratungsthemas (Verein) bei der Terminvergabe. Die DMB-Beratungsthemen sollen die Inhalte widerspiegeln, die in der Beratung tatsächlich Beachtung finden. Eine nachträgliche Ergänzung durch den Rechtsberater ist daher wünschenswert.erwünscht. | ||
| Notizen | Hier werden Notizen angezeigt, die:
siehe Arbeitsablauf Beratungsnotiz hinterlegen Das Diktieren von Texten mit Hilfe von Diktiersystemen ist in beiden Eingabefeldern möglich. |
2. Folgende Daten werden vom Rechtsberater während bzw. nach dem Termin erfasst:
...
| Feld: | Art der erfassten Daten: | |
|---|---|---|
 Mietobjekt Mietobjekt | Zuordnung Angabe des Mietobjektes, zu dem beraten wurde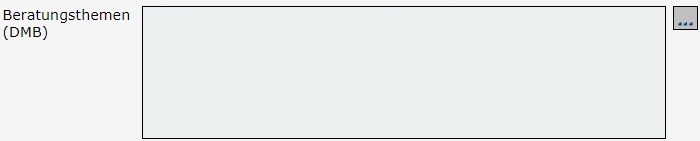 die Beratung erfolgt die Beratung erfolgt | |
| Beratungsthemen (DMB) | Themen, zu denen im Termin beraten wurdewird
siehe Arbeitsablauf DMB-Beratungsthemen nachträglich ergänzen
Tip | |
 | Inhalt der Rechtsberatung
| Über den Link Beratungsnotiz wird ein Eingabefeld geöffnet, in demalle relevanten Informationen und Inhalte zur einzelnen Rechtsberatung hinterlegt werden können.siehe Arbeitsablauf Beratungsnotiz hinterlegen - im Eingabefeld, das über den Link Beratungsnotizen geöffnet wird
Wichtige Informationen zu Fristen oder Belehrungen zu Sachverhalten können hier festgehalten werden, damit diese später nachvollziehbar bleiben. Die hier eingegebenen Informationen werden nach dem Abspeichern in den Details zur Beratung im Feld Notizen angezeigt. Für eine Eingabe bzw. nachträgliche Bearbeitung von Beratungsnotizen gibt es 2 Möglichkeiten:
|
| Anchor | ||
|---|---|---|
|
Übersicht über alle zur Mitgliedschaft angelegten Beratungen
In der tabellarischen Übersicht Übersichtsliste (links in der Beratungen-Maske) werden alle zum Mitglied erfassten Beratungen aufgeführt.
![]() Die Übersicht Die Übersichtsliste kann nach folgenden Parametern geordnet angezeigt werden:
Die Übersicht Die Übersichtsliste kann nach folgenden Parametern geordnet angezeigt werden:
nach Datum: chronologisch
absteigend*1absteigend (chronologisch absteigend = die aktuellste Beratung wird ganz oben angezeigt)
- nach Fällen: Aufteilung in Beratungen mit RSV-Fall und ohne RSV-Fall; in der jeweiligen Kategorie werden die Beratungen chronologisch absteigend*1 angezeigt
- nach Jahr und Datum: Unterteilung nach Jahren; in den Jahren werden die Beratungen nach Datum chronologisch absteigend*1 angezeigt
- nach Mietobjekten: Aufteilung der Beratung nach dem jeweiligen Mietobjekt, das der einzelnen Beratung zugeordnet wurde ; in bzw. Ohne Mietobjekt, wenn kein Mietobjekt zugeordnet wurde; in den einzelnen Mietobjekten bzw. unter Ohne Mietobjekt werden die Beratungen nach Datum chronologisch absteigend*1 angezeigt
*1 chronologisch absteigend = die aktuellste Beratung wird ganz oben angezeigt
Die Details zur einzelnen Beratung werden rechts neben der tabellarischen Übersicht aller Beratungen angezeigt. siehe Arbeitsablauf Details zu Beratung einsehen
| Anchor | ||
|---|---|---|
|
Erläuterung Funktionsbuttons
![]() Die Funktionsbuttons sind unterhalb der Übersicht aller angelegten Beratungen zu finden. Über diese können folgende Aktionen vorgenommen werden:
Die Funktionsbuttons sind unterhalb der Übersicht aller angelegten Beratungen zu finden. Über diese können folgende Aktionen vorgenommen werden:
...
| Funktionsbutton: | Erklärung: | ||||
|---|---|---|---|---|---|
 | Anlage einer neuen Beratung für das ausgewählte Mitglied.
| ||||
Löschen einer Beratung siehe Arbeitsablauf Beratung löschen | Ausdruck der hinterlegten Hinweis: Beratungen können nur von Mitarbeitern gelöscht werden, deren Rolle das entsprechende Recht zugewiesen wurde. Liste der Rechte siehe unter: Rechte auf Buttons in Seiten/Registern
| ||||
Ausdruck eines Datenblattes zu einer einzelnen Beratungsiehe Arbeitsablauf Daten zu einer bestimmten | |||||
| Ausdruck einer Liste mit den hinterlegten Daten zu allen angelegten Beratungen | |||||
| |||||
Über diesen Button kann ein neues Dokument in MIA hochgeladen werden, das der ausgewählten Beratung zugeordnet wird | (z. B. . siehe Arbeitsablauf Dokument einer Beratung zuordnen Beispiele: zu prüfende Betriebskostenabrechnung, zu prüfender Mietvertrag, zur Verfügung gestellte Fotos | oder und sonstige Unterlagen | )|||
, etc
Eine einheitliche Struktur der Dateibezeichnungen von hochgeladenen Dokumenten erleichtert es allen Mitarbeitern, das jeweils gewünschte Dokument schnell zu finden. Dabei sollte der Dateiname selbst nicht zu lang gestaltet werden, dennoch aber alle notwendigen Angaben beinhalten, die zum schnellen Wiederfinden benötigt werden. Abkürzungen sind hierbei dienlich - diese sollte jedoch auch jeder Mitarbeiter kennen. Eine Übersicht über alle genutzten Abkürzungen, die jedem Mitarbeiter vorliegt bzw. zugänglich ist, ist hier von Vorteil. Eine Kopplung an vergebene Posteingangs- und -ausgangsnummern ist möglich. Hierdurch kann der Eingangskanal der Dokumente auch ohne Info im Dateinamen nachvollzogen werden.
| |||||
 |
| ||||
Über diesen Button kann ein Dokument, das bereits in der Dokumente-Maske in MIA hinterlegt ist | (Dokumente-Maske) , einer Beratung zugeordnet werden. | Einer Beratung auf diese Weise zugeordnete Dokumente bleiben auch | nach deren Zuordnung weiterhin in der Dokumente-Maske | ersichtlichhinterlegt. | |
Ausdruck einer Liste aller Beratungen des Mitglieds inkl. der dazugehörigen Details siehe Arbeitsablauf Liste aller Beratungen des MG ausdrucken
| |||||
Hier können die Metadaten eines Dokuments wie z. B. das Erstellungsdatum, der Dateiname, die zugeordnete Dokumentkategorie etc. geändert werden. | |||||
 | Mit diesem Button kann ein an eine Beratung angehängtes Dokument heruntergeladen werden. | ||||
Über diesen Button kann die Zuordnung von Dokumenten zu einer bestimmten Beratung wieder entfernt werden. Fehlerhafte Zuordnungen können mit dieser Funktion einfach korrigiert werden. Die Dokumente bleiben in der Dokumente-Maske weiterhin hinterlegt und einsehbar, nachdem eine Zuordnung gelöst wurde. | |||||
Über diesen Button kann eine Aufgabe zur ausgewählten Beratung erstellt werden . |
...
für:
siehe Arbeitsablauf Aufgabe zur Beratung erstellen
Sowohl Mitarbeiter als auch Gruppen müssen in der Administration zunächst angelegt werden. | |
 | Über diese Checkbox, kann die Information hinterlegt werden, ob ein Schreiben zur markierten Beratung erstellt wurde. siehe Arbeitsablauf Markierung Schreiben erstellt für Beratung hinterlegen Je nach Systemeinstellungen (Administration -> Systemeinstellungen und Konto: SGBetrag) werden gleichzeitig auch Schreibgebühren ins Mitgliedskonto gebucht.
|
 | Die Checkbox ist bei gesetztem Häkchen inaktiv. Ab MIA-Version 5.0.4 kann die Checkbox durch Klick auf den Button "Schreiben erstellt rückgängig machen" bearbeitet/zurückgesetzt werden.
Achtung! Durch das Zurücksetzen werden nicht auch automatisch die zugehörigen Buchungen für Schreibgebühren gelöscht! |