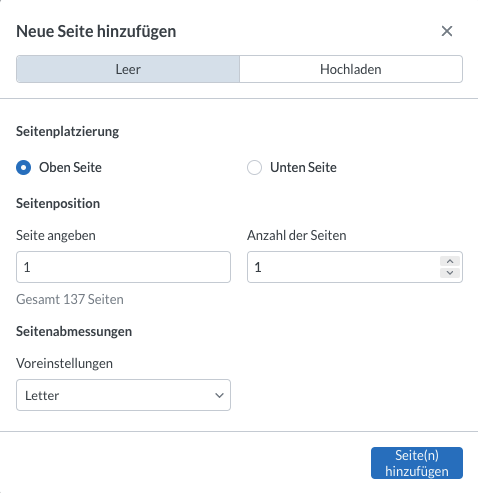anchor
Beschreibung Dokumente-Maske
Diese Maske dient der Erfassung und Pflege von Dokumenten zur Person/Mitgliedschaft. Zudem besteht die Möglichkeit, Dokumente weiteren Mitgliedern zuzuordnen, zu verschieben oder zu duplizieren.
Eine detaillierte Beschreibung der einzelnen Funktionen finden Sie hier: Arbeitsabläufe Maske Dokumente
Übersicht über alle für das Mitglied hinterlegten Dokumente inkl. Einsicht
- Die Dokumente-Maske als elektronische Akte des Mitgliedes
- Wie können Dokumente in der Dokumente-Maske hinterlegt werden?
- Informationen zu Dokumentkategorien
- Was ist eine Dokumentkategorie?
- Das ist möglich, wenn verschiedene Dokumentkategorien in MIA hinterlegt sind
- Dokument-Vorschau (Standard)
- Welche Datei-Formate können in der Dokumente-Maske hinterlegt werden?
- Was tun, wenn ein hinterlegtes Dokument in der Vorschau nicht oder nicht korrekt angezeigt wird?
...
...
Die Dokumente-Maske als
...
Teil der elektronischen Akte des Mitgliedes
In der Dokumente-Maske können alle Unterlagen zur Mitgliedschaft, Beratung oder Organisation hinterlegt werden.
| Note | ||
|---|---|---|
| ||
Dem jeweiligen Mitarbeiter müssen die entsprechenden Rechte für
zugewiesen werden, damit das Register und die Funktionen angezeigt werden und genutzt werden können. |
![]() Hier Hier hinterlegte Unterlagen können über die Dokumente-Maske
Hier Hier hinterlegte Unterlagen können über die Dokumente-Maske
- bearbeitet
- heruntergeladen
mit weiteren Mitgliedschaften geteilt (z. B. BKA-Belege mit Gültigkeit für mehrere Mitglieder) siehe Hinweise zum Verteilen eines Dokuments
- gedruckt
- verschoben
- dupliziert
- mit Kommentaren versehen
- für das Mitglied über den Mitglieder mit aktivem Online-Zugriff mit persönlichem Login Zugang bereitgestellt
gelöscht Bitte Hinweise zum Löschen eines Dokumentes beachten!gelöscht
werden.
![]() Erstellung Erstellung von Aufgaben für Mitarbeiter oder Gruppen zu bestimmten Dokumenten (z. B. bei Posteingang, Prüfung von Rechtsberaterschreiben etc.)
Erstellung Erstellung von Aufgaben für Mitarbeiter oder Gruppen zu bestimmten Dokumenten (z. B. bei Posteingang, Prüfung von Rechtsberaterschreiben etc.)
![]() Sortiermöglichkeit beim Hinterlegen von Unterlagen durch Nutzung von Dokument-Kategorien
Sortiermöglichkeit beim Hinterlegen von Unterlagen durch Nutzung von Dokument-Kategorien
Damit stellt die Dokumente-Maske die elektronische einen Teil der elektronischen Akte des Mitgliedes dar.
| Tip | ||
|---|---|---|
| ||
|
anchor
Wie können Dokumente in der Dokumente-Maske hinterlegt werden?
...
- Einscannen in zugewiesenen Scanner-Ordner auf lokalem PC, danach manuelles Hochladen über Dokumente-Maske
- Einscannen in Dokument-Eingang in MIA, hierüber Verteilung an gewünschtes Mitglied
- direktes Einscannen in das gewünschte Mitglied in MIA
 NUR NUR bei Nutzung von Scannern möglich, die diese Funktion unterstützen
NUR NUR bei Nutzung von Scannern möglich, die diese Funktion unterstützen
- Word4MIA
- Anzeige von E-Mails und deren Anlagen durch Setzen der entsprechenden Checkbox
anchor
Informationen zu Dokumentkategorien
anchor
Was ist eine DokKatWas ist eine Dokumentkategorie?
Hierbei handelt es sich um eine Art Dateiordner innerhalb der Dokumente-Maske, dem nur ganz bestimmte Dateien zugeordnet werden.
...
| Info | ||
|---|---|---|
| ||
|
...
Ab MIA-Version 5.2.3 kann die gewünschte Standardansicht im Register "Dokumente" je Anwender unter "Mein Zugang" individuell eingestellt werden. |
anchor
Das ist möglich, wenn verschiedene Dokumentkategorien in MIA hinterlegt sind:
Alle in MIA hinterlegten Dokumente können manuell bzw. automatisch bestimmten Dokumentkategorien zugeordnet werden.
Info title Erläuterung: manuell: beim Hochladen/Einscannen/Zuweisen von Dateien zu einer Mitgliedschaft in den jeweiligen Metadaten des Dokuments
automatisch: bei Erstellung von bestimmten Läufen (Rechnungslauf, Mahnlauf, Ausschlusslauf etc.)
 Hierbei werden die Dateien (z. B. die Rechnungen) von MIA automatisch:
Hierbei werden die Dateien (z. B. die Rechnungen) von MIA automatisch:- nach hinterlegter und administrativ zugewiesener Vorlage für alle betreffenden Mitglieder erstellt
- in der administrativ zugewiesenen Dokumentkategorie der einzelnen Mitglieder abgelegt.
siehe auch Arbeitsablauf Vorlage für Dokument erstellen
- nach hinterlegter und administrativ zugewiesener Vorlage für alle betreffenden Mitglieder erstellt
...
...
- Unterscheidung von Dateien zu verschiedenen Themengebieten ist möglich
(z. B. Organisatorisches, Beratungsrelevantes, Finanzen, RSV etc.) - schnelleres und gezieltes Suchen/Finden von Dateien nach Dokumentkategorie
- Unterscheidung von Dateien zu verschiedenen Themengebieten ist möglich
Anchor
Dokument-Vorschau (Standard)
Standard Vorschau:
| Info |
|---|
Hier am Beispiel der Nutzung von Chrome als Web-Browser. |
...
- alle Text-Dateien werden als PDF-Vorschau angezeigt Ausnahmen siehe Welche Datei-Formate können in der Dokumente-Maske hinterlegt werden? angezeigt
- Ansicht kann gedreht werden (im Uhrzeigersinn)
- Zoom-Optionen
- Dokument kann:
- über Druck-Funktion ausgedruckt werden
- heruntergeladen werden
...
| title | Tipp: |
|---|
Ist das Zusatz-Modul Office4MIA freigeschaltet, kann auch das beinhaltete Modul PDF-Annotation genutzt werden.
Mit PDF-Annotation umfasst die PDF-Vorschau zahlreiche zusätzliche Funktionen:
...
- über Druck-Funktion ausgedruckt werden
- heruntergeladen werden
![]() Sollten Sie an der Freischaltung des Zusatz-Moduls Office4MIA (inkl. PDF-Annotation) Interesse haben, nehmen Sie bitte Kontakt zu den Mitarbeitern der DES auf oder legen ein Ticket im Zendesk mit der Bestellung an.
Sollten Sie an der Freischaltung des Zusatz-Moduls Office4MIA (inkl. PDF-Annotation) Interesse haben, nehmen Sie bitte Kontakt zu den Mitarbeitern der DES auf oder legen ein Ticket im Zendesk mit der Bestellung an.
...
Welche Datei-Formate können in der Dokumente-Maske hinterlegt werden?
Grundsätzlich können alle Datei-Formate in der Dokument-Maske hochgeladen werden, es können nur nicht alle Formate auch korrekt angezeigt dargestellt werden.
| Für folgende Datei-Formate können angezeigt kann die Vorschau erstellt werden: | |
|---|---|
| Text-Dateien: | pdf, txt, doc, docx, odt |
| Bild-Dateien: | jpeg, jpg, bmp, gif, png, tif, tiff |
| Tabellenkalkulations-Dateien: | xls, xlsx, ods (kleine, einfache Tabellen und nur ein Tabellenblatt) |
| Präsentations-Dateien: | odp |
| Info | ||
|---|---|---|
| ||
Dateien in den Formaten jpeg, jpg, bmp, pdf und txt können direkt in der Dokumentvorschau (Browserfunktionalität) angezeigt werden. Alle anderen Formate werden vom sog. "Documentconverter" so konvertiert, dass sie als PDF-Vorschau angezeigt werden können. |
...
| title | Achtung! |
|---|
...
...
Was tun, wenn ein
...
Dokument in der Vorschau nicht oder nicht korrekt angezeigt wird?
Manchmal werden in der Dokumente-Maske hinterlegte Dateien nicht oder nicht korrekt im Vorschau-Fenster angezeigt.Grund:
Der sog. PDF-Konverter, der im Hintergrund arbeitet und für alle hochgeladenen Dateien eine PDF-Vorschau erstellt, kann ein Format nicht oder nicht korrekt in eine PDF-Vorschau übertragen. Das betreffende Dokument wird in diesen Fällen nicht bzw. nicht in seiner ursprünglichen Form angezeigt.Aber:
Das hinterlegte Dokument bleibt in seiner ursprünglichen Form trotz der fehlenden bzw. falschen Darstellung erhalten. Das Dokument kann über folgende Wege dennoch in seiner ursprünglichen Form eingesehen angezeigt/geöffnet werden:
- Druckvorschau des Browsers nutzen:
Hier wird ein Dokument immer exakt so angezeigt, wie es ausgedruckt wird. - Download-Funktion nutzen:
Hierüber wird das Dokument in seiner ursprünglichen Form auf den eigenen PC heruntergeladen und kann hier mit dem jeweiligem Programm geöffnet werden.
Alle Dokumente und ggf. E-Mails werden rechts in der Tabelle im sog. "Dokumenttree" aufgelistet. Die folgende Tabelle enthält die Beschreibungen der verwendeten Icons:
...
Im Bereich unter dem Dokumenttree können neue Dokumente hinzugefügt und Angaben zu vorhandenen Dokumenten bearbeitet wird angezeigt, ob und wenn ja welchen Fällen das Dokument zugeordnet ist und es können weitere Fälle zugeordnet werden.
Im darunter liegenden Bereich werden ggf. E-Mail-Anhänge aufgelistet.
Die folgende Tabelle listet alle Buttons und deren Funktionen mit Beschreibung auf:
| Icon | Bezeichnung im Tooltip | Beschreibung | |
|---|---|---|---|
  | Verteilen | bis Version 4.0.5 Mit dieser Funktion können Dokumente eines Mitgliedes zusätzlich weiteren Mitgliedschaften angehängt werden. Nach Klick auf den Button wird eine neue Maske angezeigt. In der neu geöffneten Maske werden im oberen Bereich das Datum und der Titel des ausgewählten Dokuments angezeigt. Darunter befindet sich ein Rechercheteil nach Mitgliedschaften. Tragen Sie die Mitgliedsnummer der gesuchten Person in das zugehörige Recherchefeld ein und klicken Sie anschließend den Button wird eine neue Maske angezeigt. In der neu geöffneten Maske werden im oberen Bereich das Datum und der Titel des ausgewählten Dokuments angezeigt. Darunter befindet sich ein Rechercheteil nach Mitgliedschaften. Tragen Sie die Mitgliedsnummer der gesuchten Person in das zugehörige Recherchefeld ein und klicken Sie anschließend den Button  . Um der Person das Dokument anzuhängen, klicken Sie auf den Button . Um der Person das Dokument anzuhängen, klicken Sie auf den Button  . Um in die Ausgangsmaske zu gelangen, klicken Sie auf den Button . Um in die Ausgangsmaske zu gelangen, klicken Sie auf den Button  . . | Wird eine E-Mail mit Anlagen markiert, werden die Anlagen in der Liste "Anhänge" angezeigt und die Checkbox "Anhang in Dokumente anzeigen" kann aktiviert bzw. deaktiviert werden.
|
 | Dokument hochladen | Um ein neues Dokument hochzuladen, betätigen Sie den Button Mit der Checkbox "Online abrufbar" Mit der Checkbox "finalisiert" Nachdem das Dokument hinzugefügt und alle gewünschten Abgaben eingetragen wurden, klicken Sie auf den Button | |
 | Dokument anzeigen | Durch Klick auf den Button wird das markierte Dokument in einem neuen Browsertab geöffnet. So ist es für die Arbeit mit dem Dokument möglich, mehr Inhalt anzuzeigen und weniger scrollen zu müssen. | |
 | an andere Mitgliedschaft anhängen | Dokument verteilen (an andere Mitgliedschaft anhängen) ab Version 5.0.0 Die Funktion "Dokument verteilen" wurde überarbeitet. Durch Klick auf den Button "an andere Mitgliedschaft anhängen" Hinweis: Die Funktion steht aktuell nicht für E-Mails und E-Mail-Anhänge zur Verfügung, daher ist der Button in diesem Fall inaktiv. | |
 | Dokument verschieben | Durch Klick auf den Button "Dokument verschieben" Hinweis: Die Freigaben "finalisiert" und "online freigegeben" werden beim Verschieben des Dokuments zurückgesetzt, müssen also ggf. erneut gesetzt werden. Durch Auflösung der Zuordnung zum Mitglied werden ggf. bestehende Bezüge zu Fällen und Fall-Notizen entfernt. | |
 | Dokument herunterladen | Mit dem Button "Dokument herunterladen" | |
 | Metadaten des Dokuments bearbeiten | Mit dem Button "Metadaten des Dokuments bearbeiten"  wird ein neuer Dialog aufgerufen, in dem die Detailangaben zum Dokument bearbeitet werden können und das Dokument selbst ausgetauscht werden kann. wird ein neuer Dialog aufgerufen, in dem die Detailangaben zum Dokument bearbeitet werden können und das Dokument selbst ausgetauscht werden kann. | |
 | Dokument duplizieren | Der Button "vorhandenes Dokument duplizieren"  ist aktiv, wenn das Modul "Office4MIA" freigeschaltet ist ist aktiv, wenn das Modul "Office4MIA" freigeschaltet istMit diesem Button können Kopien vom ausgewählten Dokument erstellt werden. Damit lassen sich, bei aktiven Office4MIA-Modul vorhandene Dokumente direkt im Browser als Vorlage öffnen, können angepasst, gespeichert und sofort verschickt oder Online freigegeben werden. Kopien werden immer nur vom Originaldokument erstellt, also nicht von einer Vereinsversion. | |
 | Aufgabe zum Dokument | Mit dem Button "Aufgabe zum Dokument erstellen"  lassen sich Aufgaben zu Einzelpersonen oder Gruppen erstellen. lassen sich Aufgaben zu Einzelpersonen oder Gruppen erstellen. | |
 | Dokument löschen | Dokumente werden seit der MIA-Version 3.2.0 nicht mehr physisch gelöscht, sondern mit einem Löschkennzeichen versehen und sind anschließend nur noch im Papierkorb sichtbar und können nicht mehr kopiert (P zu H), verteilt, zugeordnet oder verarbeitet werden. Weiterhin werden gelöschte Dokumente ggf. auch nicht mehr in Fällen oder Fall-Notizen angezeigt. Der Button "Dokument löschen"  ist mit einem eigenen Recht versehen und nur aktiv, wenn das Recht "PERSDOKLOE" in der Administration zugeordnet ist. ist mit einem eigenen Recht versehen und nur aktiv, wenn das Recht "PERSDOKLOE" in der Administration zugeordnet ist. | |
 | Dokument wiederherstellen | Nur Personen denen dieses Recht zugeordnet wurde, können das Gelöschtkennzeichen mit der Funktion "Dokument wiederherstellen"  wieder entfernen. Der Button wird nur angezeigt, wenn der Papierkorb geöffnet ist und Dokumente mit dem Löschkennzeichen angezeigt werden. wieder entfernen. Der Button wird nur angezeigt, wenn der Papierkorb geöffnet ist und Dokumente mit dem Löschkennzeichen angezeigt werden. |
...
Modul PDF4MIA
Voraussetzung:
Die Funktion „PDF-Annotation“ Das Modul PDF4MIA ist ein Zusatzmodul und muss zur Nutzung freigeschaltet werden.
Systemeinstellungen konfigurieren:
PDFTronLizenz
Als Wert des Parameters muss der Lizenzschlüssel von PDFTron angegeben werden. Ohne eine Lizenz kann das Modul nicht betrieben werden.
PDF-Annotation verwenden:
Das Modul „PDF-Annotation“ „PDF4MIA“ löst die bisherige reine PDF-Vorschau im Register „Dokumente“ ab. Mit diesem Modul ist es möglich an beliebigen Stellen im Dokument u.a. Kommentare, Markierungen , oder Notizen zu erstellen.
![]()

Die Werkzeugleiste von links nach rechts:
...
- Menü: 1. Download, 2. Speichern als, 3. Drucken und 4. Einstellungen (Allgemein, Tastaturkürzel und Erweiterte Einstellungen)
- Linke Leiste: Öffnet die Menüs zum Bearbeiten des Dokuments (Drehen, Hinzufügen, Entfernen, Löschen, Exportieren, ...)
- Anzeigeoptionen: Öffnet die Auswahl unterschiedlicher Ansichtsoptionen 1. Die Seitenansicht zur schnelleren Navigation. 2. Die Dokumentübersicht. 3. Die Auflistung aller erstellten Kommentare mit Seitenhinweis, Erfasser und Erstellungsdatum.
- Ansichten: Öffnet unterschiedliche Optionen der Seitendarstellung.
- Pan: Zoom in %: Öffnet eine Liste mit unterschiedlichen Zoomangaben zur Auswahl.
- Rauszoomen: Verkleinert die Dokumentansicht.
- Heranzoomen: Vergrößert die Dokumentansicht.
- Hand: Öffnet das „Hand-Werkzeug“ um mit der Mouse Seiten nach oben oder unten zu schieben.
- Zoom out: Verkleinert die Dokumentansicht.
- Zoom in: Vergrößert die Dokumentansicht.
- Zoom in %: Öffnet eine Liste mit unterschiedlichen Zoomangaben zur Auswahl.
- Werkzeuge: Das Auswählen: Text markieren oder mehrere Annotationen markieren zum Löschen, Drehen usw.
- Liste zur Auswahl der Werkzeuge: Das Symbol für die Werkzeuge wird nur angezeigt, wenn „Annotationen einblenden“ (siehe unten) aktiv ist. Unter „Werkzeuge“ finden sich Freihandwerkzeuge, Textwerkzeuge
 Freihandtext (per Mouse) einfügen
Freihandtext (per Mouse) einfügen Text in unterschiedlichen Stilen einfügen
Text in unterschiedlichen Stilen einfügen Formen einfügen
Formen einfügen elektronische Freihandunterschrift einfügen
elektronische Freihandunterschrift einfügen Freihandtext (per Tastatur) einfügen
Freihandtext (per Tastatur) einfügen Kommentar einfügen
Kommentar einfügen Anmerkungen einfügen
Anmerkungen einfügen
Unterstreichen, Hervorheben, Rechteck, Freier Text, Freihand-Hightlight, Freihandzeichnen, Notiz, gewellte Linie, Durchstreichen, Rückgängig, Wiederherstellen, Radiergummi
Rechteck, Freihand-Hightlight, Freihandzeichnen, Linie, Linienzug, Pfeil, Bogen, Ellipse, Vieleck, Wolke, Rückgängig, Wiederherstellen, Radiergummi
Stempel, Unterschrift, Bild, Dateianhang, Callout, Rückgängig, Wiederherstellen, Radiergummi
Seite zuschneiden

 Stempel einfügen öffnet den Dateiauswahldialog
Stempel einfügen öffnet den Dateiauswahldialog- Suche: Öffnet die Suche innerhalb des Dokuments.
- Menü: Öffnet die Dialoge „Download“ oder „Drucken“
- Annotationen einblenden: Alle Anmerkungen und Kennzeichnungen werden eingeblendet.
- Annotationen ausblenden: Alle Anmerkungen und Kennzeichnungen werden ausgeblendet.
Annotationen aktivieren  : Öffnet die Liste zur Auswahl der Werkzeuge und blendet vorhandene Annotationen ein:
: Öffnet die Liste zur Auswahl der Werkzeuge und blendet vorhandene Annotationen ein:
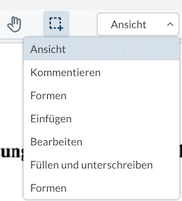
Modul PDF4MIA - Erweiterungen ab Version 5.1.4:
Mit der Aktualisierung der Version kommen zahlreiche neue Funktionen hinzu. PDF-Dokumente können nun bearbeitet werden. D.h. es können z.B. Seiten gedreht, verschoben, gelöscht oder hinzugefügt werden. Um den Modus zu öffnen, wählen Sie im Menü den Menüpunkt "Linke Leiste" aus. Zum Drehen der Seiten nutzen Sie den Button "Drehen". Zum Verschieben, Einfügen, Ersetzen, Extrahieren und Löschen nutzen Sie den Button mit dem Drei-Punkte-Icon und Tooltip "Mehr". Um eine oder mehrere Seiten zur Bearbeitung auszuwählen, setzen Sie die Checkbox(en) der gewünschten Seite(n).
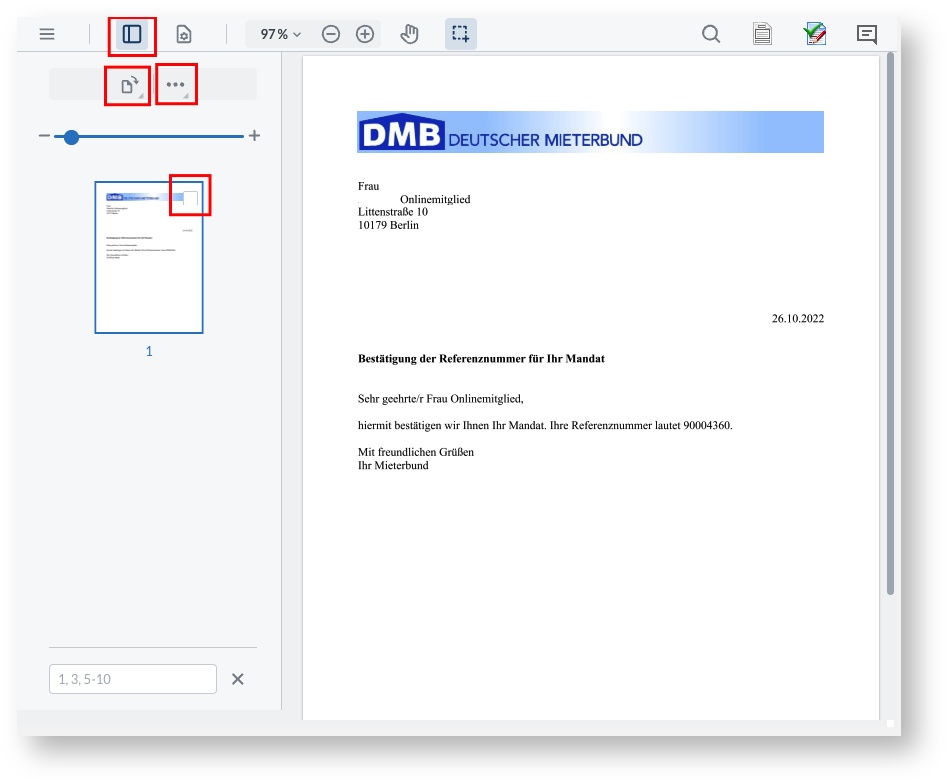
Die folgende Tabelle gibt einen Überblick über die Funktionen:
| Funktion | Beschreibung |
|---|---|
| Im Uhrzeigersinn drehen | Mit dieser Funktion kann eine oder mehrere Seiten je Klick um 90° im Uhrzeigersinn gedreht werden. |
Gegen den Uhrzeigersinn drehen | Mit dieser Funktion kann eine oder mehrere Seiten je Klick um 90° gegen den Uhrzeigersinn gedreht werden. |
| Nach oben verschieben | Mit dieser Funktion kann eine oder mehrere Seiten eine Position nach oben verschoben werden. |
| Nach unten verschieben | Mit dieser Funktion kann eine oder mehrere Seiten eine Position nach unten verschoben werden. |
| Einfügen | Mit dieser Funktion können zusätzliche Seiten (leere oder aus lokaler Quelle) hinzugefügt werden.
|
| Ersetzen | Mit dieser Funktion können Seiten durch neuen Seiten aus einer URL-Quelle oder mit einer lokal abgelegten Datei ersetzt werden. Im Bereich "Lokale Datei" können neue Dateien per Drag&Drop hinzugefügt werden. |
| Extrahieren | Mit dieser Funktion können ausgewählte Seiten heruntergeladen und lokal gespeichert werden. |
| Löschen | Mit dieser Funktion können ausgewählte Seiten entfernt werden. |
Wichtig!: Wenn die Bearbeitung des Dokuments abgeschlossen ist, müssen die Änderungen mit dem Button "als Vereinsversion speichern"  gespeichert werden! Nach Klick auf den Button wird das Speichern mit der Info "Das Speichern einer Vereinsversion war erfolgreich"
gespeichert werden! Nach Klick auf den Button wird das Speichern mit der Info "Das Speichern einer Vereinsversion war erfolgreich"  bestätigt.
bestätigt.
Die Vereinsversion wird ab diesem Zeitpunkt in allen Vorschaumasken in MIA verwendet. Es gibt in MIA nun zwei Versionen des Dokuments. Mit dem Button "Original anzeigen"  kann das ursprüngliche Dokument aufgerufen werden. Mit dem Button "Vereinsversion anzeigen"
kann das ursprüngliche Dokument aufgerufen werden. Mit dem Button "Vereinsversion anzeigen"  kann wieder die bearbeitete Version angezeigt werden.
kann wieder die bearbeitete Version angezeigt werden.
| Icon | Funktion |
|---|---|
 | Wechselt in die Originalversion |
 | Wechselt in die Vereinsversion |
Achtung!: Es kann immer nur zwei Versionen eines Dokuments geben! Wenn nach der Bearbeitung wieder die Originalversion bearbeitet und gespeichert wird, wird die vorherige Vereinsversion überschrieben!!!
Wenn bei Klick auf Speichern noch keine Vereinsversion eines Dokuments vorhanden ist, wird die Meldung "Es gibt noch keine Vereinsversion"  angezeigt.
angezeigt.
 . Zur Auswahl des Dokumentes klicken Sie auf den Button
. Zur Auswahl des Dokumentes klicken Sie auf den Button