...
- im Feld
 Auswahl mit Klick auf Button
Auswahl mit Klick auf Button  öffnen
öffnen - gewünschtes Parameter auswählen
 Auswahl wird blau hinterlegt und mit Anklicken in das Auswahlfeld übernommen
Auswahl wird blau hinterlegt und mit Anklicken in das Auswahlfeld übernommen
- Übersicht wird entsprechend des gewählten Parameters geordnet angezeigt
...
Sortiermöglichkeiten:
...
| Anchor | ||
|---|---|---|
|
...
- gewünschte Beratung in tabellarischer Übersicht (links in der Beratungen-Maske) durch Anklicken auswählen
 Auswahl ist nach Anklicken blau hinterlegt
Auswahl ist nach Anklicken blau hinterlegt
- Details zur Beratung werden rechts neben der tabellarischen Übersicht angezeigt
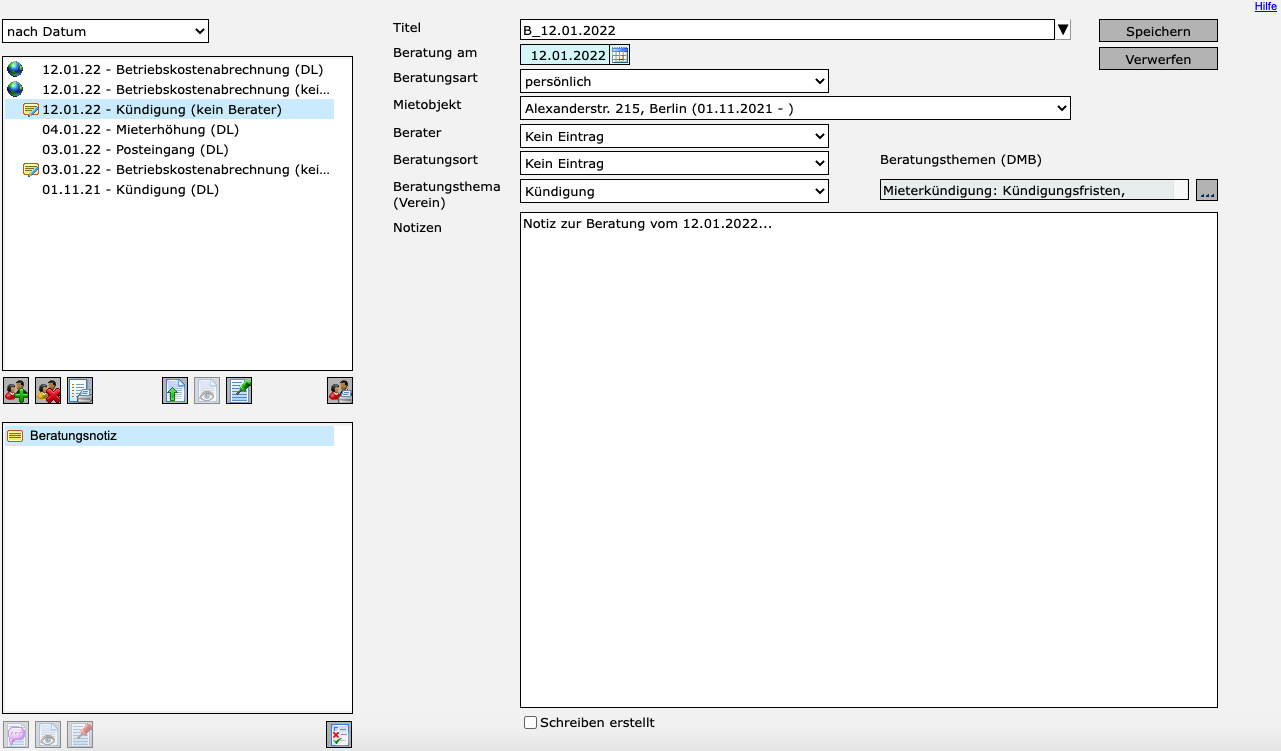
...
- gewünschte Beratung in tabellarischer Übersicht (links in der Beratungen-Maske) durch Anklicken auswählen
 Auswahl ist nach Anklicken blau hinterlegt
Auswahl ist nach Anklicken blau hinterlegt
- Details zur Beratung werden rechts neben der tabellarischen Übersicht angezeigt

Eingabe der gewünschten Angaben im Feld Notizen
 Das Diktieren von Texten mit Hilfe von Diktiersystemen ist im Eingabefeld möglich.
Das Diktieren von Texten mit Hilfe von Diktiersystemen ist im Eingabefeld möglich.
- mit
 abschließen
abschließen
...
Ein Abbruch der Aktion ist jederzeit mit Anklicken des  - Buttons möglich.
- Buttons möglich.
| Anchor | ||
|---|---|---|
|
...
- gewünschte Beratung in tabellarischer Übersicht (links in der Beratungen-Maske) durch Anklicken auswählen
 Auswahl ist nach Anklicken blau hinterlegt
Auswahl ist nach Anklicken blau hinterlegt - Beratungsnotiz in der unteren Liste (links) anklicken
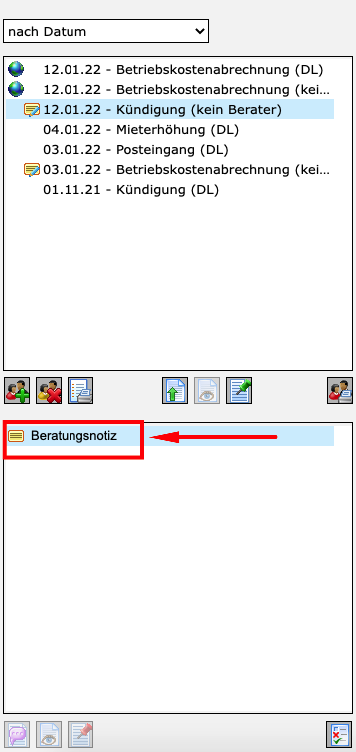
Eingabefeld wird geöffnet: Eingabe des gewünschten Textes
 Das Diktieren von Texten mit Hilfe von Diktiersystemen ist im Eingabefeld möglich.
Das Diktieren von Texten mit Hilfe von Diktiersystemen ist im Eingabefeld möglich.
- durch Klicken des
 - Buttons werden die Änderungen gespeichert
- Buttons werden die Änderungen gespeichert
| Info |
|---|
Ein Abbruch der Aktion ist jederzeit mit Anklicken des |
| Anchor | ||
|---|---|---|
|
...
- Button
 anklicken
anklicken - Eingabe-Maske öffnet sich
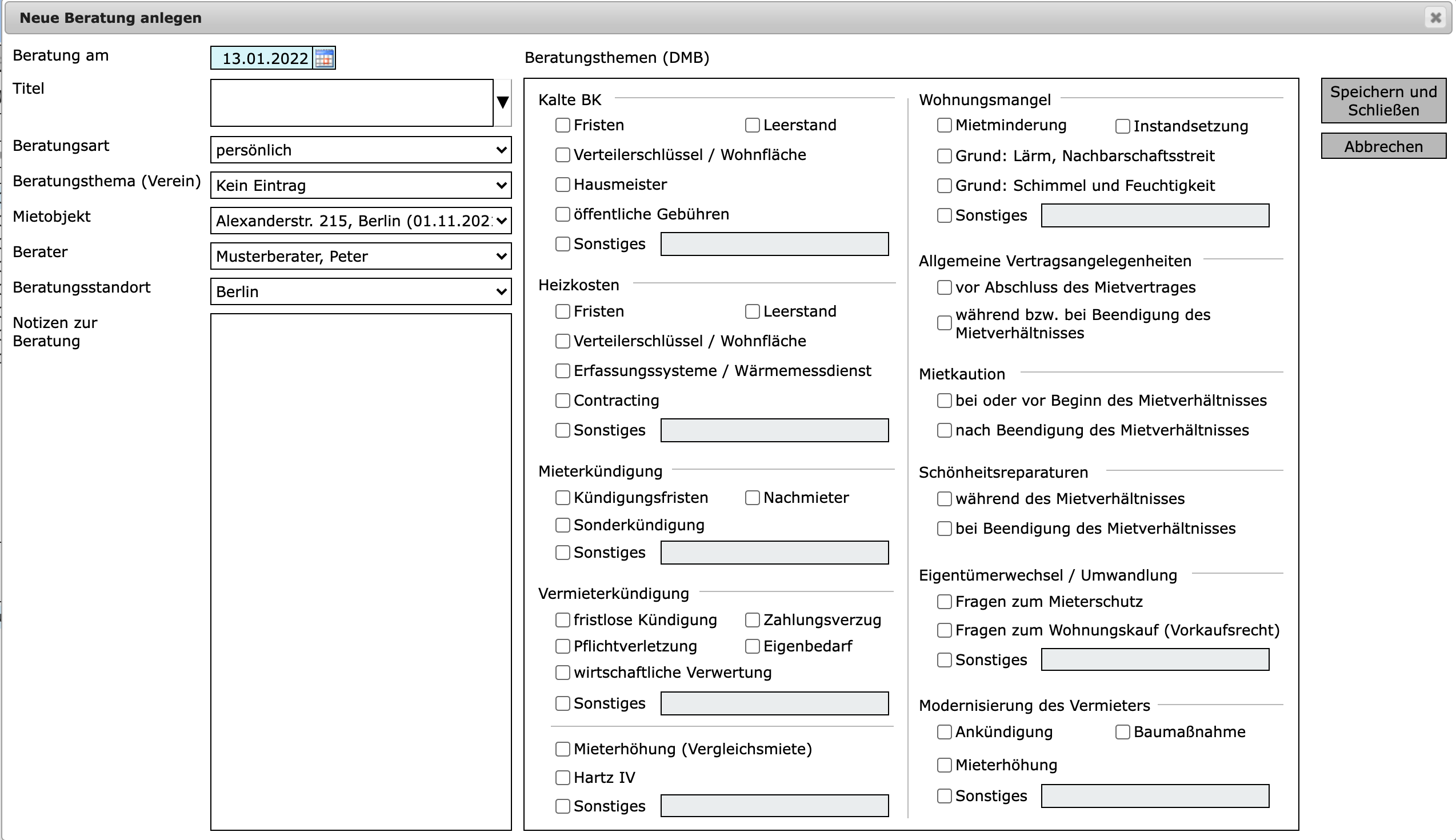
- Hier alle erforderlichen Daten eingeben:
- links: zum Termin (Datum, Titel, Beratungsart und -thema, Mietobjekt, Berater und Beratungsnotiz)
- rechts: zum Anliegen des Mitgliedes (Beratungsthema (DMB))
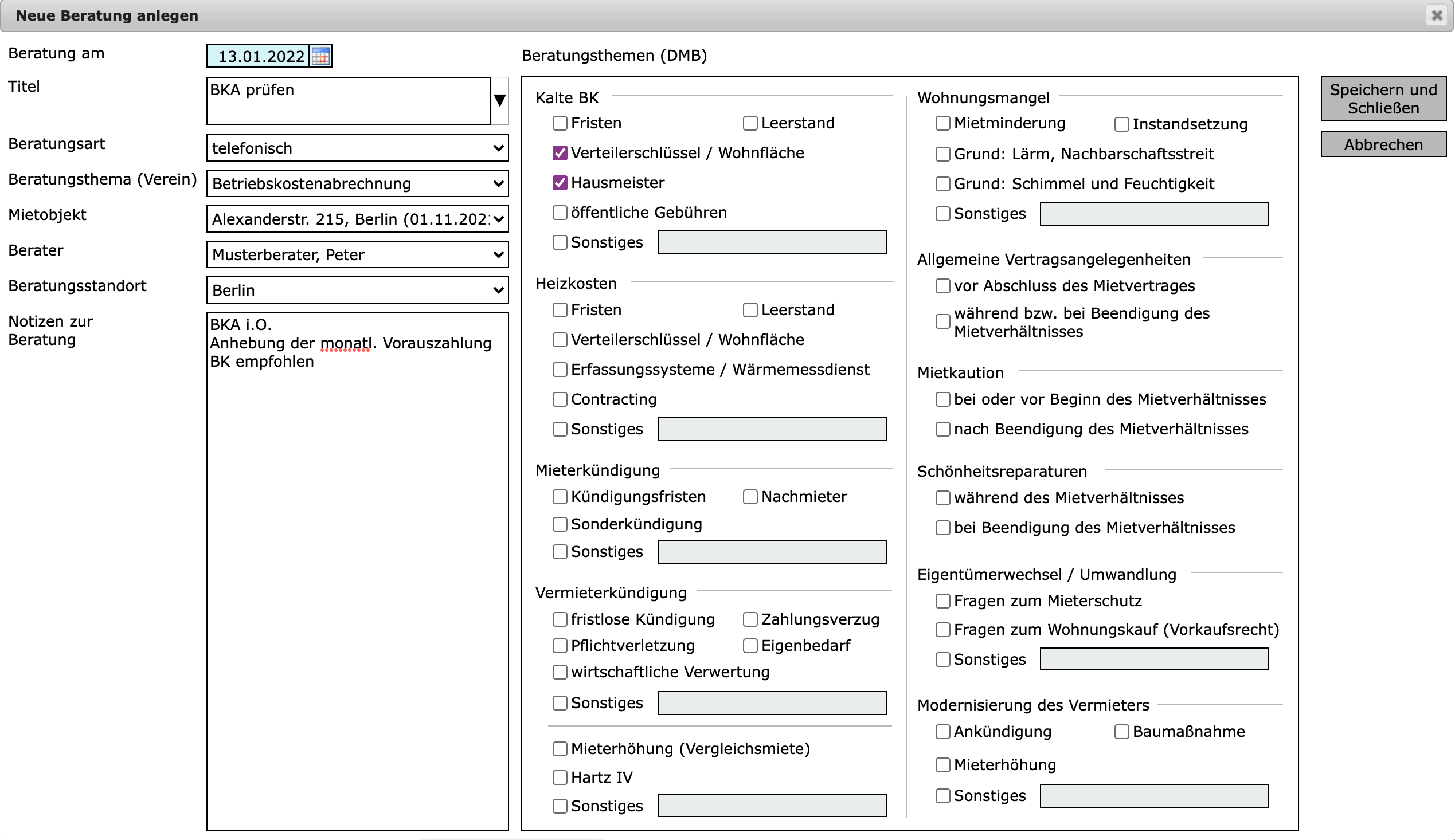
- mit Anklicken des
 - Buttons abschließen
- Buttons abschließen - alle Daten sind hiernach in den Details zur Beratung hinterlegt und damit einsehbar
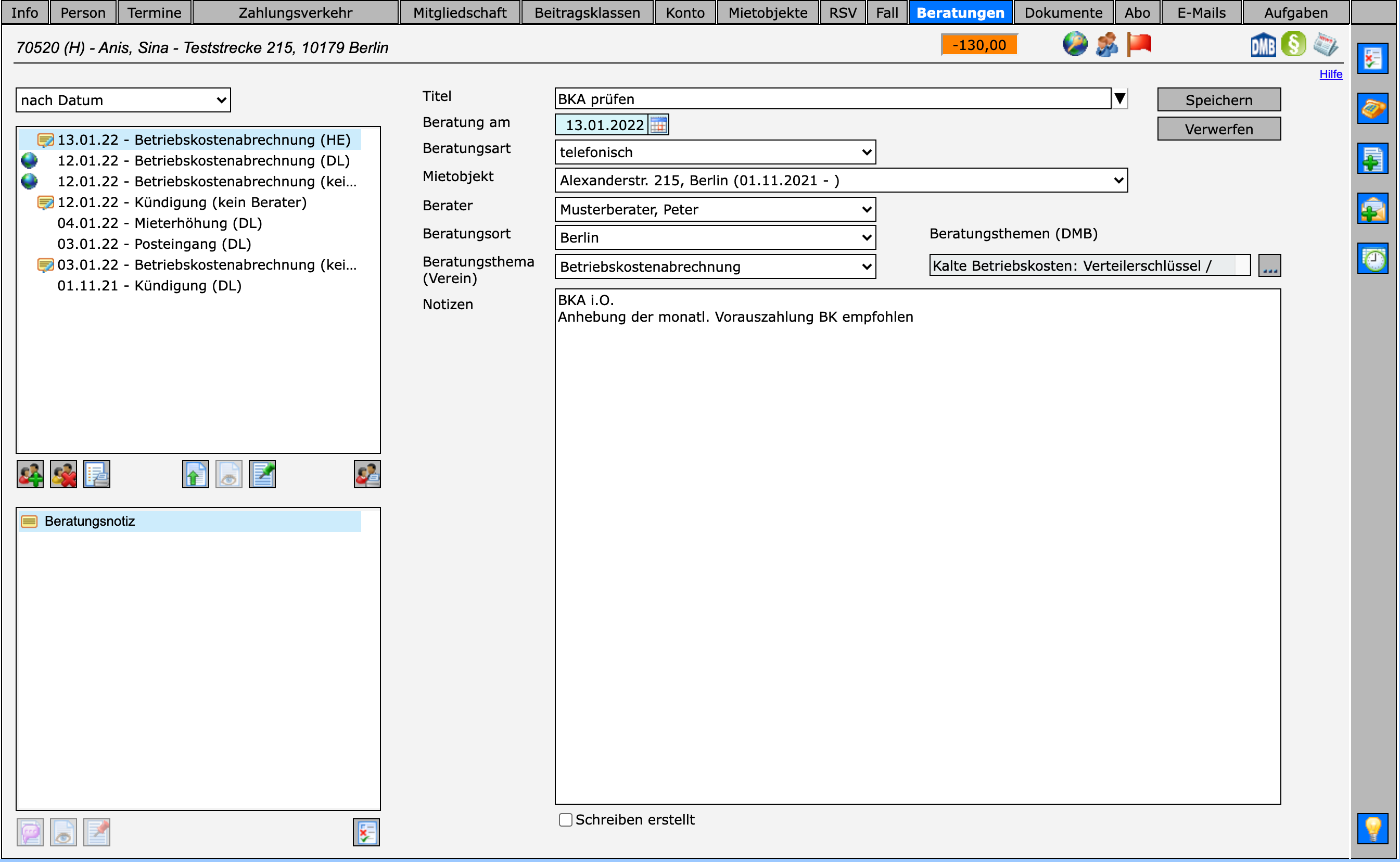
| Info |
|---|
Ein Abbruch der Aktion ist jederzeit mit Anklicken des |
Anchor Beratung ergaenzen
5. DMB-Beratungsthemen zur Beratung nachträglich ergänzenbearbeiten
- gewünschte Beratung in tabellarischer Übersicht (links in der Beratungen-Maske) durch Anklicken auswählen
 Auswahl ist nach Anklicken blau hinterlegt
Auswahl ist nach Anklicken blau hinterlegt
Details zur Beratung werden angezeigt
 - Button neben Feld Beratungsthemen (DMB) anklicken um Auswahlzu öffnen
- Button neben Feld Beratungsthemen (DMB) anklicken um Auswahlzu öffnen
Fenster Beratungsthemen (DMB) ändern öffnet sich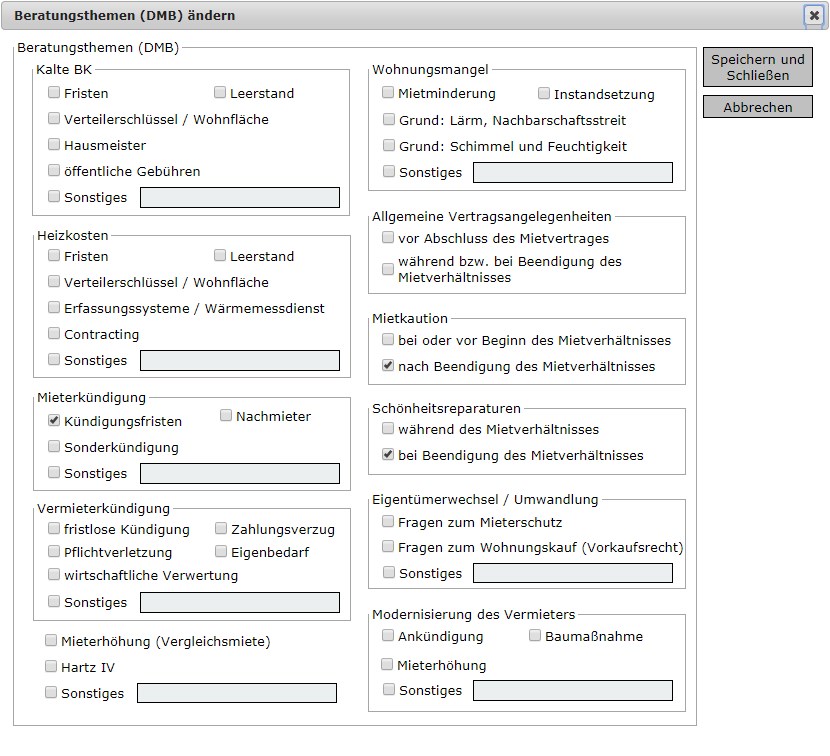
- hier gewünschtes Thema/gewünschte Themen durch Anklicken der jeweiligen Checkbox auswählen

- wenn alle gewünschten Themen ausgewählt sind, mit Anklicken des
 - Buttons Änderung abschließenspeichern
- Buttons Änderung abschließenspeichern - Im Feld Beratungsthemen (DMB) sind zum ausgewählten Termin nun die gewünschten Themen hinterlegt.

| Info |
|---|
Ein Abbruch der Aktion ist jederzeit mit Anklicken des |
Anchor Beratung loeschen
...
- gewünschte Beratung in tabellarischer Übersicht (links in der Beratungen-Maske) durch Anklicken auswählen
 Auswahl ist nach Anklicken blau hinterlegt
Auswahl ist nach Anklicken blau hinterlegt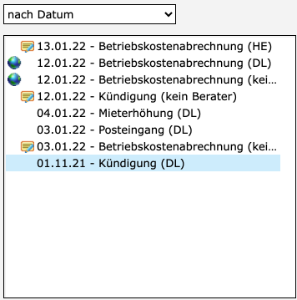
- Button
 anklicken
anklicken - Fenster mit Sicherheitsabfrage öffnet sich
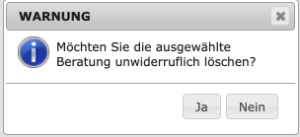
mit Anklicken des
 - Buttons bestätigen
- Buttons bestätigenInfo 
- Buttons möglich.- Beratung wird gelöscht und aus der Übersichtsliste entfernt
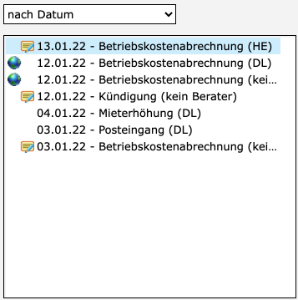
...
- gewünschte Beratung in tabellarischer Übersicht (links in der Beratungen-Maske) durch Anklicken auswählen
 Auswahl ist nach Anklicken blau hinterlegt
Auswahl ist nach Anklicken blau hinterlegt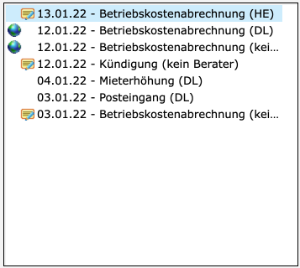
- Button
 anklicken
anklicken - Datenblatt wird im PDF-Format je nach Browser automatisch geöffnet oder muss geöffnet werden
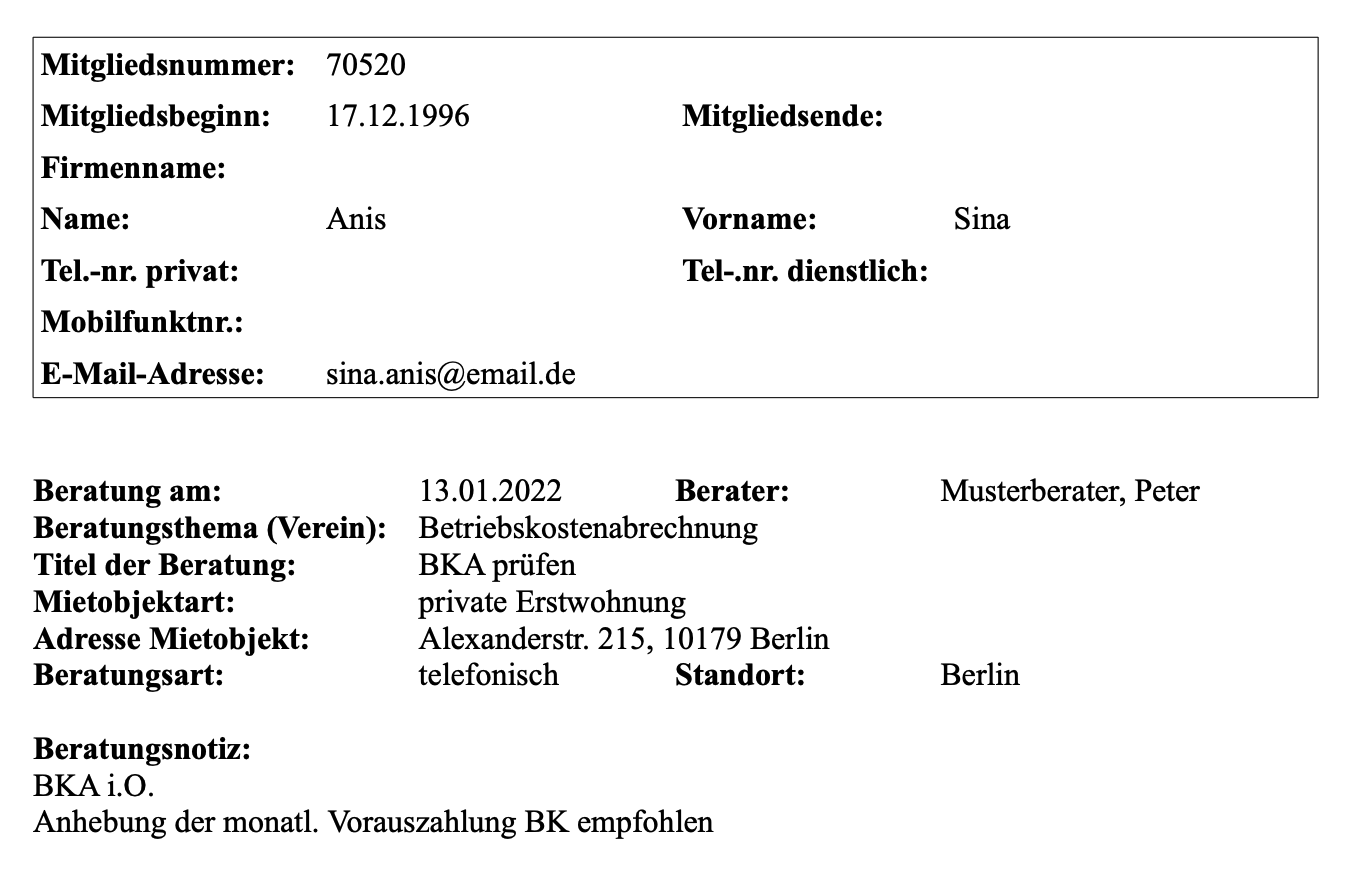
über die Druckfunktion ist ein Ausdruck möglich
...
- gewünschte Beratung in tabellarischer Übersicht (links in der Beratungen-Maske) durch Anklicken auswählen
 Auswahl ist nach Anklicken blau hinterlegt
Auswahl ist nach Anklicken blau hinterlegt
- Button
 anklicken, um ein Dokument für die gewählte Beratung hochzuladen
anklicken, um ein Dokument für die gewählte Beratung hochzuladen - Fenster Neues Dokument hochladen öffnet sich
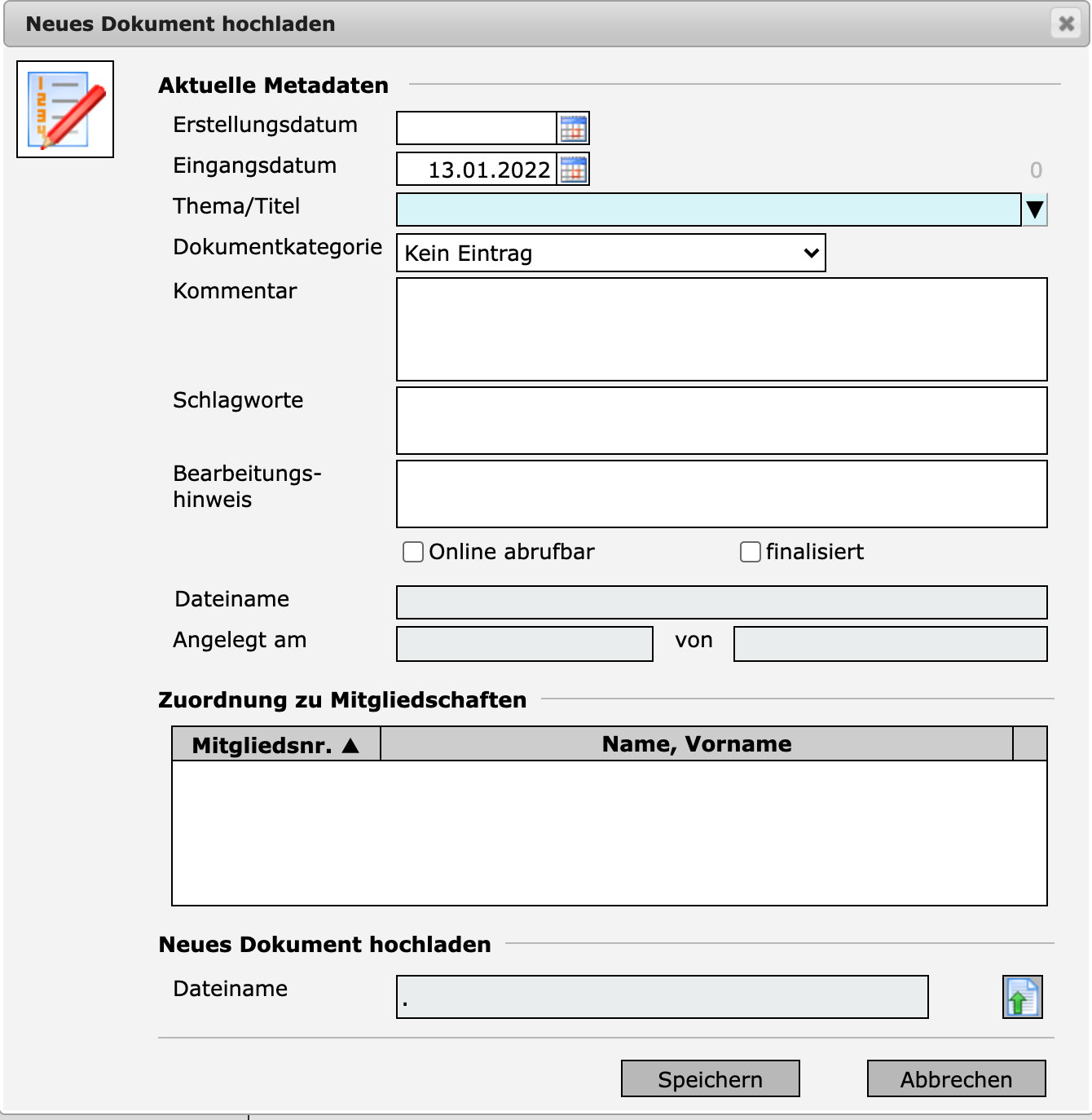
Erstellungs- sowie Eingangsdatum eingeben
Info
Im Feld Eingangsdatum wird nach dem Öffnen automatisch das aktuelle Tagesdatum angezeigt. Dieses Datum ist jedoch änderbar.Titel des Dokumentes eingeben
Tip Eine einheitliche Struktur der Dateibezeichnungen von hochgeladenen Dokumenten erleichtert es allen Mitarbeitern, das jeweils gewünschte Dokument schnell zu finden. siehe auch Tipps zur Vergabe Dokumentennamen
im Feld Dokumentkategorie durch Anklicken des
 Auswahl aller verfügbaren Dokumentkategorien öffnen
Auswahl aller verfügbaren Dokumentkategorien öffnenInfo Dokumentkategorien müssen zunächst in der Administration unter Anwendung -> Beratungsthemen von jedem Verein individuell werden.
 Jeder Verein kann beliebig viele Dokumentkategorien hinterlegen.
Jeder Verein kann beliebig viele Dokumentkategorien hinterlegen.durch Anklicken gewünschte Kategorie auswählen
falls erforderlich Kommentar zum Dokument bzw. Schlagworte oder Bearbeitungshinweise eingeben
- auf Button
 klicken, um Hochladen des gewünschten Dokuments zu initiieren
klicken, um Hochladen des gewünschten Dokuments zu initiieren Explorer-Fenster öffnet sich, über das die gewünschte Datei gesucht und durch Doppelklick ausgewählt werden kann

grünes Häkchen hinter Button Dokument zeigt an, dass das Dokument vollständig hochgeladen wurde
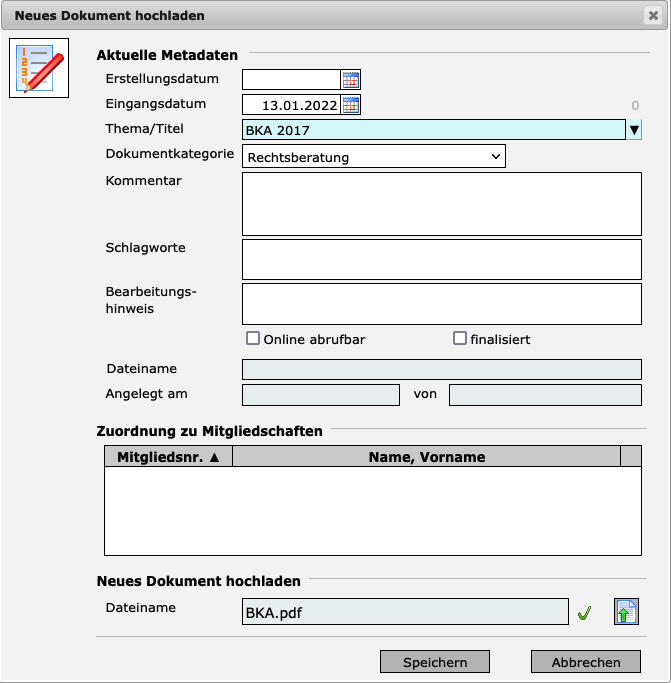
- mit Klick auf Button
 abschließen
abschließen - das Dokument ist nun hinterlegt und der gewünschten Beratung zugeordnet
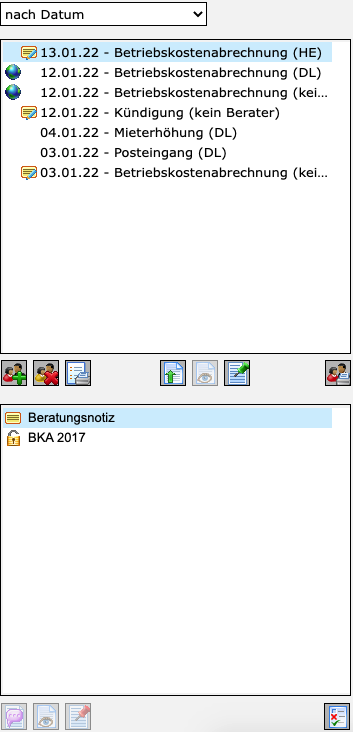
- Anzeige des Dokuments durch Klick auf Link
...
10. Metadaten eines Dokuments bearbeiten![]() siehe auch Infobox Was sind Metadaten?
siehe auch Infobox Was sind Metadaten?
- gewünschtes zugeordnetes Dokument in Übersicht der Beratungen (links) anklicken
 Auswahl ist nach Anklicken blau hinterlegt
Auswahl ist nach Anklicken blau hinterlegt
- Button
 anklicken
anklicken - Fenster zum Bearbeiten der Metadaten öffnet sich
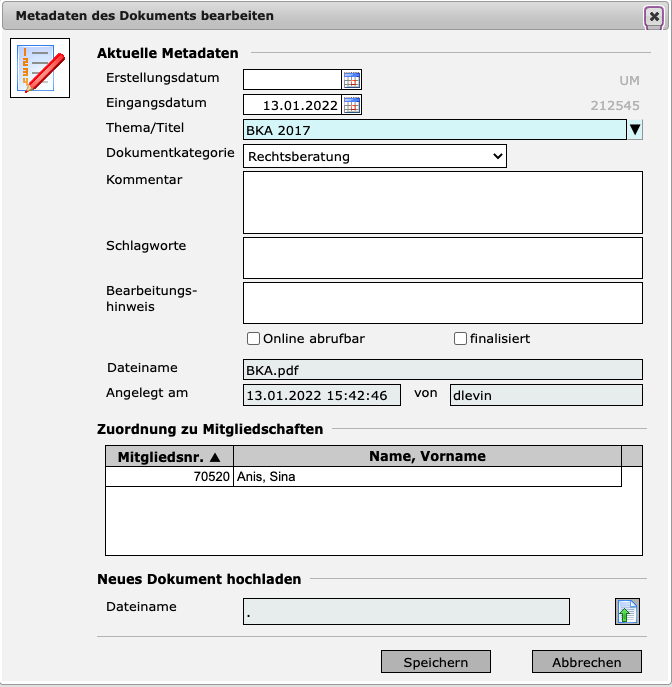
- gewünschte Daten eingeben/ändern
- mit
 abschließen
abschließen
...
