Rot markierte Links sind derzeit noch nicht hinterlegt. Die Verlinkung folgt, sobald der entsprechende Ablauf in der Dokumentation erfasst wurde. |
Die Übersicht Mitgliedskonto kann nach allen Spaltenüberschriften (Buchungstext, Datum, Soll, Haben, Konto, Belegnummer) sortiert werden. Die Sortierung erfolgt je nach Auswahl auf- bzw. absteigend:
|
 anklicken
anklicken

Mit Abschluss der Stornierung der letzten Mahnung wird automatisch:
|


 bestätigen
bestätigen
 anklicken
anklickenevtl. Anpassungen der Darstellung und ein Ausdruck der Datei kann nun erfolgen
![]() Eine Rechnung wird immer über den gesamten offenen Betrag der Mitgliedschaft erstellt.
Eine Rechnung wird immer über den gesamten offenen Betrag der Mitgliedschaft erstellt.
 wird angezeigt
wird angezeigt anklicken
anklickenHinweise
|
 anklicken
anklickenHinweise
|

 -Buttons
-Buttons
Ein Export der Lastschriften-Übersicht in Kalkulationsprogramme (z. B. Excel, Libre Calculator etc.) ist nicht möglich. |
 anklicken
anklicken
 -Buttons
-Buttons
Ein Export der Lastschriften-Übersicht in Kalkulationsprogramme (z. B. Excel, Libre Calculator etc.) ist nicht möglich. |
 anklicken
anklicken




![]() Ein Abbruch des Buchungsprozesses ist jederzeit über Anklicken des
Ein Abbruch des Buchungsprozesses ist jederzeit über Anklicken des  - Buttons möglich.
- Buttons möglich.
Um die Funktion
So werden automatisch die Forderungskonten als Auswahl bei der Soll-Buchung angezeigt und bei der Haben-Buchung entsprechend die Bestandskonten. |

 die gewünschte Belegnummer eingeben
die gewünschte Belegnummer eingeben - Buttons abschließen
- Buttons abschließen
 den gewünschten Text eingeben
den gewünschten Text eingeben - Buttons abschließen
- Buttons abschließen
 anklicken
anklicken
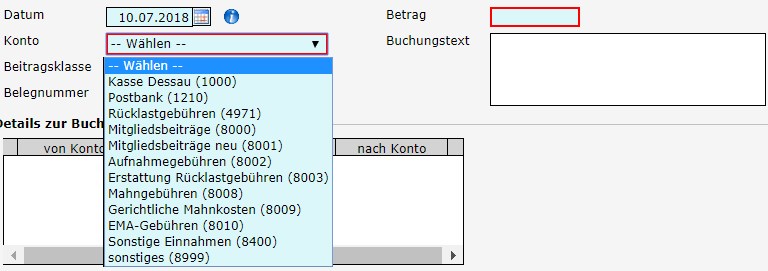

zu buchenden Betrag eingeben

Bitte beachten:
|

 - Buttons Buchung abschließen
- Buttons Buchung abschließenEin Abbruch des Buchungsprozesses ist jederzeit über Anklicken des |