...
| Info |
|---|
Rot markierte Links sind derzeit noch nicht hinterlegt. Die Verlinkung folgt, sobald der entsprechende Ablauf in der Dokumentation erfasst wurde. |
- Benutzung der Sortierfunktion in der Übersicht Mitgliedskonto
- Mahnsperre einrichten
- Mahnsperre entfernen
- Mahnung stornieren
- Mahnstufe manuell ändern
- Kontoauszug downloadenerstellen
- Rechnung für Mitglied erstellen
- Quittung für Mitglied erstellen
Übersicht aller Lastschriften des Mitglieds einsehen(gültig bis Version 4.0.2 / MIAVERB-1016)- Salden anzeigen
- Soll/Haben-Buchung in einem Schritt durchführen
- Belegnummer ändern
- Buchungstext ändern
- neue Buchung vornehmen
- Buchung löschen
- zusätzliche Informationen zur Buchung aufrufen
- Detailbuchungen bearbeiten
...
| Anchor | ||
|---|---|---|
|
...
| Info |
|---|
Die Übersicht Mitgliedskonto kann nach allen Spaltenüberschriften (Buchungstext, Datum, Soll, Haben, Konto, Belegnummer) sortiert werden. Die Sortierung erfolgt je nach Auswahl auf- bzw. absteigend:
|
Anchor Mahnsperre setzen
2. Mahnsperre einrichten siehe auch Beschreibung Mahnverfahren
- durch Anklicken der Checkbox Mahnsperre Häkchen setzen

gewünschtes Datum im Feld Mahnsperre bis einsetzen

Note title Wichtig! Führen Sie Schritt 2 NUR dann durch, wenn die zu setzende Mahnsperre zeitlich begrenzt werden soll.
Wird in diesem Feld kein Datum eingegeben, gilt die Mahnsperre unbefristet.
- mit Anklicken des
 - Buttons abschließen
- Buttons abschließen
| Anchor | ||
|---|---|---|
|
3. Mahnsperre entfernen siehe auch Beschreibung Mahnverfahren
- durch Anklicken der Checkbox Mahnsperre Häkchen entfernen

- mit Anklicken des
 - Buttons abschließen
- Buttons abschließen
| Note | ||
|---|---|---|
| ||
Ist im Feld Mahnsperre bis ein Datum für eine zeitlich begrenzte Mahnsperre vorhanden, muss dieses manuell entfernt werden. Eine automatische Löschung dieses Datumsfelds erfolgt auch nicht nach Ablauf der angegebenen Frist!
|
Anchor Mahnung stornieren
...
4. Mahnung stornieren
- Button

 anklicken
anklicken - Sicherheitsabfragefenster öffnet sich

- mit Anklicken des Ja-Buttons bestätigen
- Bestätigungsfenster öffnet sich

- mit OK bestätigen
...
| Info |
|---|
Mit Abschluss der Stornierung der letzten Mahnung wird automatisch:
|
| Anchor | ||
|---|---|---|
|
...
5. Mahnstufe manuell ändern
...
Nur verwenden, wenn der Ablauf des nachfolgenden Mahnlaufs verändert werden soll.
Für Mahnung zurücknehmen, weil die Mahnung sich evtl. mit einer Zahlung überschnitten hat, oder das Mitglied nicht gemahnt werden sollte, immer Punkt 4 (Stornierung Mahnstufe) verwenden.
- Button
 betätigen
betätigen - Eingabefenster öffnet sich

- gewünschte Mahnstufe auswählen

- Mahnungsdatum eingeben
 Dieses Datum wird als Datum der letzten Mahnung angezeigt.
Dieses Datum wird als Datum der letzten Mahnung angezeigt. - mit

 bestätigen
bestätigen
Anchor Kontoauszug anzeigen
...
6. Kontoauszug
...
erstellen
- Button

 anklicken
anklicken - Übersicht über alle Soll- und Habenbuchungen wird als Excel-Datei heruntergeladen und je nach Browser im Bearbeitungsprogramm automatisch geöffnet oder muss geöffnet werden
evtl. Anpassungen der Darstellung und ein Ausdruck der Datei kann nun erfolgen
Anchor Rechnung erstellen
...
7. Rechnung für Mitglied erstellen
![]() Eine Rechnung wird immer über den gesamten offenen Betrag der Mitgliedschaft erstellt.
Eine Rechnung wird immer über den gesamten offenen Betrag der Mitgliedschaft erstellt.
- Button
 anklicken
anklicken
Fenster  wird Abfragefenster wird angezeigt
wird Abfragefenster wird angezeigt
Button anklicken
anklicken
- Button
 anklicken
anklicken - Datei wird im PDF-Format je nach Browser automatisch geöffnet oder muss geöffnet werden
- über die Druckfunktion ausdrucken
| Info |
|---|
Hinweise
|
Anchor Quittung erstellen
...
8. Quittung für Mitglied erstellen
- zu quittierenden Guthabenbetrag durch Anklicken auswählen (Auswahl ist blau hinterlegt)
- Button

 anklicken
anklicken - Datei wird im PDF-Format je nach Browser automatisch geöffnet oder muss geöffnet werden
- über die Druckfunktion ausdrucken
| Info |
|---|
Hinweise
|
Anchor Lastschriften anzeigen
...
9. Übersicht aller Lastschriften des Mitglieds einsehen
...
...
...
(gültig bis Version 4.0.2)
Anchor Salden anzeigen
...
10. Salden anzeigen
- Button
 anklicken
anklicken  anklicken
anklicken - tabellarische Übersicht aller Soll- und Haben-Beträge wird angezeigt

 Benutzung der Sortierfunktion ist möglich.
Benutzung der Sortierfunktion ist möglich. - Rückkehr zur Konto-Maske mit Anklicken des
 -Buttons
-Buttons
...
| Info |
|---|
Ein Export der Lastschriften-Übersicht in Kalkulationsprogramme (z. B. Excel, Libre Calculator etc.) ist nicht möglich. |
Anchor SollHaben
...
11. Soll/Haben-Buchung in einem Schritt durchführen
- Button

 anklicken
anklicken - Buchungsfenster öffnet sich

- Buchungsdatum ggfs. anpassen
 voreingestellt angezeigt wird immer das Tagesdatum
voreingestellt angezeigt wird immer das Tagesdatum - zu buchenden Betrag eingeben
 ohne Minus-Zeichen voran
ohne Minus-Zeichen voran - Unter dem Abschnitt Sollbuchung nun das gewünschte Konto auswählen.
Hierfür den - Button im Feld Konto anklicken.
- Button im Feld Konto anklicken.
- gewünschtes Forderungskonto durch Anklicken auswählen
- Buchungstext eingeben, z. B. Schreibgebühr

- Unter dem Abschnitt Habenbuchung nun das Konto je nach Einnahmeart (Kasse, Bank) auswählen.
Hierfür den - Button im Feld Konto anklicken.
- Button im Feld Konto anklicken.
- gewünschtes Bestandskonto durch Anklicken auswählen
- Buchungstext eingeben, z. B. Schreibgebühr

- mit Anklicken des

 - Buttons Buchung abschließen
- Buttons Buchung abschließen
![]() Ein Abbruch des Buchungsprozesses ist jederzeit über Anklicken des
Ein Abbruch des Buchungsprozesses ist jederzeit über Anklicken des  - Buttons möglich.
- Buttons möglich.
...
| Note |
|---|
Um die Funktion
So werden automatisch die Forderungskonten als Auswahl bei der Soll-Buchung angezeigt und bei der Haben-Buchung entsprechend die Bestandskonten. |
Anchor Belegnr aendern
...
12. Belegnummer ändern
...
- Buchung, bei der Belegnummer geändert werden soll, in tabellarischer Übersicht des Mitgliedskontos auswählen
 Auswahl ist nach Anklicken blau hinterlegt
Auswahl ist nach Anklicken blau hinterlegt
- im Feld
 die gewünschte Belegnummer eingeben
die gewünschte Belegnummer eingeben
- Änderung mit Anklicken des
 - Buttons abschließen
- Buttons abschließen
Anchor Buchungstext aendern
...
13. Buchungstext ändern
- Buchung, bei der Buchungstext geändert werden soll, in tabellarischer Übersicht des Mitgliedskontos auswählen
 Auswahl ist nach Anklicken blau hinterlegt
Auswahl ist nach Anklicken blau hinterlegt
- im Feld
 den gewünschten Text eingeben
den gewünschten Text eingeben - Buchungstext eingeben/korrigieren

- Änderung mit Anklicken des

 - Buttons abschließen
- Buttons abschließen
Anchor neue Buchung
...
14. neue Buchung vornehmen
...
- Button

 anklicken
anklicken - die Eingabefelder unterhalb der tabellarischen Übersicht des Mitgliedskontos werden freigegeben

- Buchungsdatum ggfs. anpassen
 voreingestellt angezeigt wird immer das Tagesdatum
voreingestellt angezeigt wird immer das Tagesdatum - zu bebuchendes Konto auswählen
Hierfür den > Auswahl über den - Button im Feld Konto anklicken. öffnen
- Button im Feld Konto anklicken. öffnen
Dann > gewünschtes Konto durch Anklicken auswählen.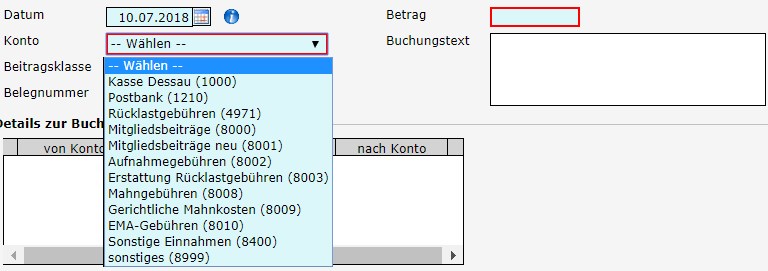
- im Feld zu Belegnummer eingeben

zu buchenden Betrag eingeben

Note title WICHTIG Bitte beachten:
Sollbuchungen müssen mit einem Minus voran eingegeben werden (z. B. -5,00).
Habenbuchungen werden ohne zusätzliche Zeichen eingegeben (z. B. 5,00).
- gewünschtes Forderungskonto durch Anklicken auswählen
Buchungstext eingeben, z. B. Schreibgebühr
Unter dem Abschnitt Habenbuchung nun das Konto je nach Einnahmeart (Kasse, Bank) auswählen.
Hierfür den - Button im Feld Konto anklicken.
- Button im Feld Konto anklicken.
gewünschtes Bestandskonto durch Anklicken auswählen
Buchungstext eingeben, z. B. Schreibgebühr
mit Anklicken des - Buttons Buchung abschließen
- Buttons Buchung abschließen
![]() Ein Abbruch des Buchungsprozesses ist jederzeit über Anklicken des
Ein Abbruch des Buchungsprozesses ist jederzeit über Anklicken des  - Buttons möglich.
- Buttons möglich.
| Note |
|---|
Um die Funktion
So werden automatisch die Forderungskonten als Auswahl bei der Soll-Buchung angezeigt und bei der Haben-Buchung entsprechend die Bestandskonten. |

- mit Anklicken des
 - Buttons Buchung abschließen
- Buttons Buchung abschließen
| Info |
|---|
Ein Abbruch des Buchungsprozesses ist jederzeit über Anklicken des |
Anchor Buchung loeschen
15. Buchung löschen
![]() Bitte beachten: Wichtige Hinweise zur Löschung einer Buchung
Bitte beachten: Wichtige Hinweise zur Löschung einer Buchung
- zu löschende Buchung in tabellarischer Übersicht des Mitgliedskontos auswählen
 Auswahl ist nach Anklicken blau hinterlegt
Auswahl ist nach Anklicken blau hinterlegt
- Button
 anklicken
anklicken - Sicherheitsabfrage-Fenster wird angezeigt

mit Klick auf Ja bestätigen
Info Ein Abbruch der Aktion ist mit Anklicken des Buttons
 möglich.
möglich.
Anchor Zusatzinfos Buchung
16. zusätzliche Informationen zur Buchung aufrufen
- gewünschte Buchung in tabellarischer Übersicht des Mitgliedskontos auswählen
 Auswahl ist nach Anklicken blau hinterlegt
Auswahl ist nach Anklicken blau hinterlegt
- Button
 anklicken
anklicken - Fenster mit Informationen zur ausgewählten Buchung öffnet sich

- Zurück zur Konto-Maske mit Klick auf

Anchor Detailbuchung
17. Detailbuchungen bearbeiten
- gewünschte Haben-Buchung in tabellarischer Übersicht des Mitgliedskontos auswählen
 Auswahl ist nach Anklicken blau hinterlegt
Auswahl ist nach Anklicken blau hinterlegt
- die Verteilung der Haben-Buchung auf bestimmte Soll-Buchungen ist im Bereich Details zur Buchung unten links in der Konto-Maske zu finden

- um diese Verteilung zu ändern Button
 anklicken
anklicken - Eingabefenster öffnet sich

- nun zunächst die aktuelle Verteilung löschen:
- zugewiesene Soll-Buchung (tabellarische Übersicht ganz unten im Fenster) anklicken
- dann
 - Button anklicken
- Button anklicken - Sicherheitsabfrage-Fenster erscheint

- mit Ja bestätigen
- alle weiteren Verteilungen auf diesem Wege löschen
- nachdem die Verteilung gelöscht ist, muss die tabellarische Übersicht der Verteilung (ganz unten im Fenster) leer sein

- nun neue Verteilung mit Anklicken des Buttons
 beginnen
beginnen - mögliche Soll-Buchungen, denen die Haben-Buchung zugewiesen werden kann, werden im Feld zu bebuchende Position angezeigt

- Auswahl per Klick auf den
 - Button öffnen und gewünschte Soll-Buchung per Klick auswählen
- Button öffnen und gewünschte Soll-Buchung per Klick auswählen - zum Abschließen der neuen Verteilung auf
 klicken
klicken - zurück zur Konto-Maske mit

