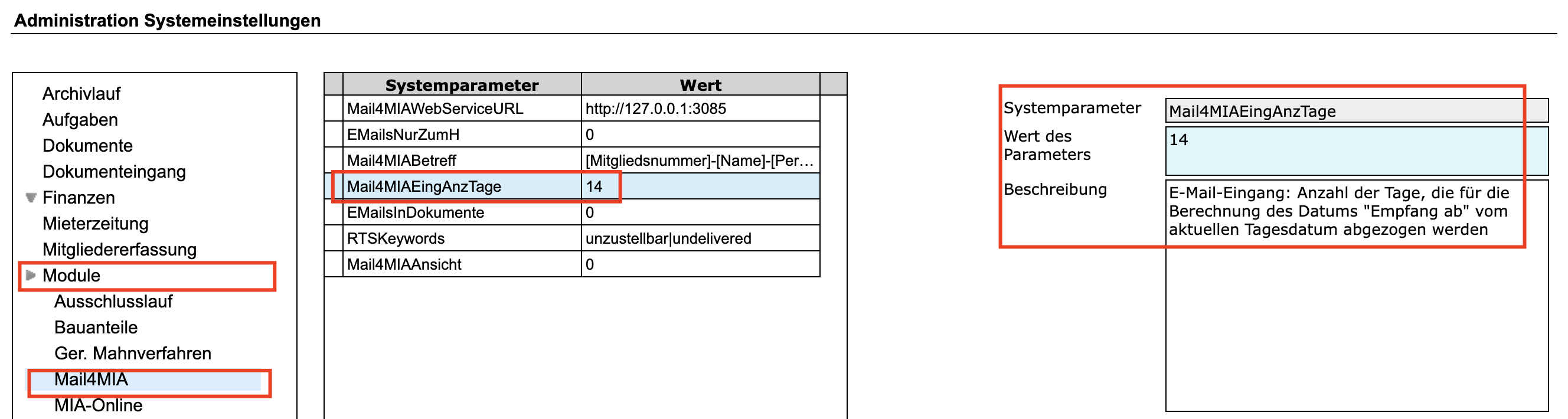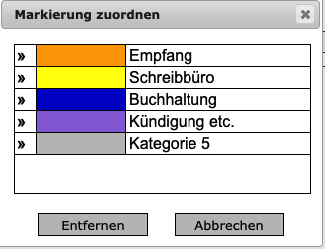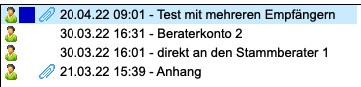*
Der allgemeine E-Mail-Eingang wird über das folgende Menü aufgerufen:

Die Anzahl in Klammern gibt an, wieviele E-Mails mit dem Status "neu" in den Posteingängen (wird summiert) vorhanden sind. Die erste Ziffer gibt die Anzahl der dem Benutzer zugeordneten E-Mails an, die zweite Ziffer gibt die Anzahl der persönlichen E-Mails und die dritte Ziffer gibt die Anzahl der Gruppen-E-Mails an.
Zugeordnete E-Mails =
MIA hat z.B. den Stammberater des Mitgliedes ermittelt und diesen Berater als Zuständigen eingetragen oder ein Mitarbeiter hat die zuständige Person manuell ins Feld "Zust. Berater" eingetragen. Die Ermittlung durch MIA erfolgt über die E-Mail-Adressen der Mitglieder und die dort eingetragenen Stammberater. Wird mit Rezepten gearbeitet, wird der Berater des aktuell gültigen Mietobjektes als zuständiger Berater ermittelt.
Persönliche E-Mails =
zu diesem Postfach ist in der Administration der E-Mail-Konten "alleinige Zuständigkeit" eingestellt.
Gruppen-E-Mails =
in der Administration der E-Mail-Konten ist "gemeinsame Zuständigkeit" eingestellt. Das können z.B. info@mieterverein-adressen sein, zu denen mehrere Mitarbeiter zugeordnet werden und dadurch die Berechtigung zur Einsicht erhalten. Unter Administration -> Mail4MIA -> Administration E-Mail-Konten werden die Postfächer eingerichtet und konfiguriert.
Mit der Listbox "Konto" kann ggf. die Anzeige der unterschiedlichen E-Mail-Eingänge ausgewählt werden. Im Menü unter dem Benutzernamen des angemeldeten Users und "Mein Zugang" kann im Bereich "Einstellungen für Mail4MIA" das E-Mail-Konten eingestellt werden, welches beim Öffnen des E-Mail-Eingangs standardmäßig ausgewählt sein soll.
Wichtig!: Wenn in der Administration "zust. Berater automatisch zuordnen" gesetzt ist, werden eingegangene E-Mails nicht im E-Mail-Eingang des Empfängers angezeigt, sondern dem Stammberater des Mitglieds.
Liste der E-Mails (Baumdarstellung links):
Werden Datum, Uhrzeit und Betreff grau dargestellt, wurde die E-Mail noch nicht vollständig vom E-Mail-Server heruntergeladen und die Vorschau bleibt leer.
Die Maske E-Mail-Eingang
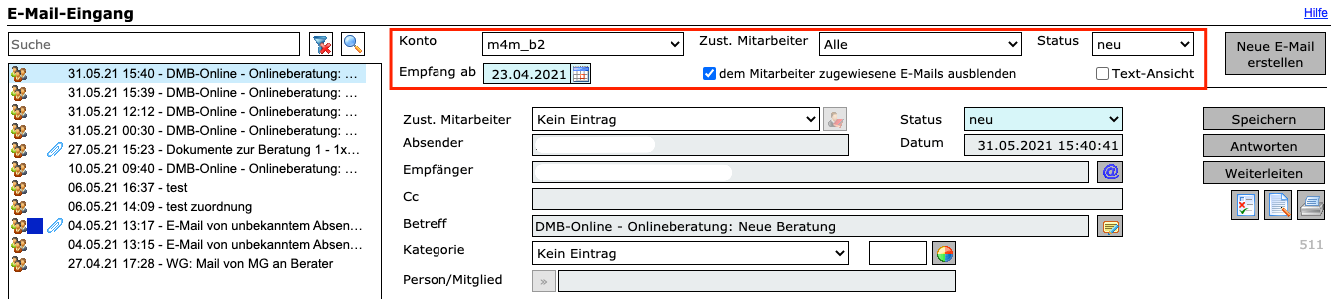
Der rot gekennzeichnete Bereich enthält Filter, die die Anzeige der E-Mail-Liste links steuern. Die folgende Tabelle listet alle Filter und deren Aufgabe/Auswirkung auf.
| Filter | Beschreibung |
|---|---|
| Konto | Auswahl des gewünschten E-Mail-Kontos, dessen E-Mails links angezeigt werden sollen. Hinweis: Das E-Mail-Konto, welches beim Öffnen des E-Mail-Eingangs angezeigt werden soll, kann jeder Benutzer individuell einstellen. Hierzu wählt man im Menü unter seinem Benutzernamen den Menüpunkt "Mein Zugang" aus. Dort kann unter "Standard-Konto für den E-Mail-Eingang" das gewünschte Konto ausgewählt werden.
|
| Zust. Mitarbeiter | Beschränkt die Anzeige der E-Mails links auf den dort ausgewählten Mitarbeiter oder zeigt alle an.
|
| Status | Beschränkt die Anzeige der E-Mails links auf den ausgewählten Status (neu, bearbeitet, Entwurf, gelöscht oder versendet) oder zeigt alle an. "Alle" umfasst in dem Fall die Status neu, bearbeitet und gesendet. |
| Empfang ab | Zeigt die E-Mails rückwirkend bis zum angezeigten Datum an. Die Anzahl der Tage, wie lang standardmäßig rückwirkend angezeigt werden soll, kann in den Systemeinstellungen eingestellt werden.
|
| dem MA zugewiesene E-Mails ausblenden | Beschränkt die Anzeige der E-Mails links auf E-Mails, die noch keinem Mitarbeiter zugewiesen wurden. |
| Textansicht | Zeigt die E-Mails statt im html-Modus im Text-Modus an. Jede html-Interpretation wird ausgeschaltet und es wird nur noch reiner Text angezeigt.
|
Die folgende Tabelle listet alle Buttons und deren Funktion auf:
| Button | Icon | Beschreibung |
|---|---|---|
| Neue E-Mail erstellen |  | Öffnet eine neue E-Mail ohne Zuordnung zu Mitglied/Person. Der Absender einer neu erstellten E-Mail entspricht dem Standardkonto des Benutzers. |
| Zuständigen Berater ermitteln und zuordnen |  | Ermittelt den aktuellen Stammberater des Mitglieds, wenn die Absender-E-Mail-Adresse zum Mitglied hinterlegt und eindeutig (keiner weiteren Person zugeordnet) ist. |
Alle Empfänger anzeigen (ab Version 5.0.0) |  | Dieser Button öffnet ein neues Fenster mit der Liste aller E-Mail-Empfänger mit Anzeige "An", "Bc" und "Bcc". Weiterhin wird in der Spalte "Status" der Versandstatus an den/die jeweiligen Empfänger angezeigt. Folgende Status sind möglich:
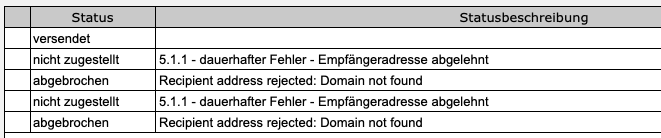
|
Betreff bearbeiten (ab Version 5.0.0) |  | Nach Klick auf den Button "Betreff bearbeiten" wird das Feld "Betreff" aktiv und kann individuell bearbeitet werden. Nach Klick auf den Button "Speichern" wird der individuelle Betreff zur E-Mail hinterlegt und verwendet. Um den ursprünglichen Betreff der E-Mail wiederherzustellen, entfernen Sie den kompletten Betreff der E-Mail und klicken anschließen den Button "Speichern".
|
| Markierung zuordnen |  | Durch Klick auf den Button das folgende Fenster zur Auswahl einer Kategorie geöffnet:
Durch Klick auf einen der Doppelpfeile wird die jeweilige Kategorie zugeordnet und dann in der Liste der E-Mails angezeigt:
|
| Aufgabe erstellen |  | Öffnet ein neues Fenster zur Erstellung einer neuen Aufgabe zur ausgewählten E-Mail. Die Aufgabenart "E-Mail" wird vorausgefüllt und kann geändert werden. Dies gilt auch für den Bearbeiter der Aufgabe. Der Button zur E-Mail ist aktiv, wenn der E-Mail eine Person zugeordnet ist. Der Button zur E-Mail-Anlage ist aktiv, wenn die Checkbox "in Dokumente anzeigen" zur Anlage gesetzt ist.
|
| Notiz bearbeiten | Öffnet ein neues Fenster zur Erstellung/Bearbeitung einer Notiz zur ausgewählten E-Mail. Die maximale Zeichenanzahl beträgt ab MIA-Version 5.2.3 1000 Zeichen. | |
| E-Mail Drucken |  | Öffnet den Druckdialog mit Auswahl des Druckers oder PDF-Erstellung (ab Version 5.0.0). Ab MIA-Version 5.0.2-3 kann die Schriftgröße und die Schriftart (helvetica, times, courier, freemono, freesans, symbol, pdfacourier, dejavusans, dejavusansmono, freeserif, hysmyeongjostdmedium, zapfdingbats) des Ausdrucks einer E-Mail je Verein individuell eingestellt werden. Standard ist Schriftgröße 8 und Helvetica. Wünschen Sie eine Anpassung, erstellen Sie bitte ein Ticket im Ticketsystem, da die Änderung in einer Konfigurationsdatei vorgenommen werden muss. |
E-Mail-Protokoll (ab Version 5.0.3) | Öffnet das Protokoll zur ausgewählten E-Mail. Protokolliert werden Zuweisungen, Statusänderungen und Änderungen der Kategorie. | |
| Person/Mitglied/Beratung/Mietobjekt zuordnen | Dieser Button öffnet ein Fenster zur Zuordnung von Mitgliedern/Personen und ggf. Beratungen und Mietobjekten oder Fällen zur E-Mail.
Durch Auflösung der Zuordnung zu einem Mitglied werden auch ggf. bestehende Bezüge zu Fällen und Fall-Notizen entfernt werden.
Wird einer E-Mail ein Mietobjekt zugeordnet, werden auch alle Anlagen der E-Mail dem Mietobjekt zugeordnet. Wird die Zuordnung zum Mietobjekt wieder aufgehoben, wird auch die Zuordnung der Anlagen zum Mietobjekt entfernt.
| |
| E-Mail löschen |  | Mit diesem Button können E-Mails als gelöscht markiert werden. Hinweise: Eine E-Mail kann nur gelöscht werden, wenn weder die Checkbox "E-Mail in Dokumente anzeigen" noch "Anhang in Dokumente anzeigen" gesetzt ist. System-E-Mails und gesendete E-Mails können generell nicht gelöscht werden. Sind mehrere Personen/Mitglieder der E-Mail zugeordnet, erscheint bei allen zugeordneten Personen/Mitgliedern die E-Mail als gelöscht. Um eine gelöschte E-Mail wiederherzustellen, muss der Status der E-Mail auf NEU oder BEARBEITET gesetzt werden.
|
| Keine Anhänge in Dokumente anzeigen |  | Mit diesem Button kann die Auswahl "Anhang in Dokumente anzeigen" für alle angehängten Dokumente aufgehoben werden. |
| Alle Anhänge in Dokumente anzeigen |  | Mit diesem Button kann für alle angehängten Dokumente die Checkbox "Anhang in Dokumente anzeigen" gesetzt werden. |
| Metadaten des Anhangs anzeigen/bearbeiten |  | Öffnet ein neues Fenster zum Anzeigen und Bearbeiten der Metadaten eines Anhangs. Der Button wird erst aktiv, nachdem zum ausgewählten Anhang die Checkbox "in Dokumente anzeigen" gesetzt wurde. |
| Anhang herunterladen |  | Startet den Download, um den ausgewählten Anhang lokal herunterzuladen. |
| Anhang anzeigen |  | Öffnet den ausgewählten Anhang in einem neuen Browser-Tab. |
Suche nach E-Mails
Die Suche nach E-Mails wird im Feld über der Liste der E-Mails durchgeführt. In diesem Feld kann nach dem Namen und der E-Mailadresse des Absenders, dem Namen und der E-Mailadresse des Empfängers und nach dem E-Mail-Betreff gesucht werden. Die Suche nach einem Betreff führt die Suche sowohl im Originalbetreff als auch im angepassten Betreff aus.
Für die Suche nach versendeten E-Mails muss der Filter "Status" auf "Alle" oder "versendet" gesetzt werden.

Anlagen zur E-Mail - Anzeige im Register "Dokumente"
Links unter der Liste der E-Mails werden die Anlagen einer E-Mail aufgelistet:

Durch Klick auf eine gewünschte Anlage wird eine Vorschau angezeigt, wenn das gesendete Dateiformat dies erlaubt. Durch Setzen der Ckeckbox vor dem Dateinamen, kann gesteuert werden, ob die markierte Anlage im Register "Dokumente" der zugeordneten Mitgliedschaften angezeigt werden soll. Wird anschließend ein oder mehrere Fälle zugeordnet, werden die Dokumente automatisch auch im Fall angezeigt. Nach der Zuordnung eines oder mehrere Fälle, können die Checkboxen zur Steuerung der Anzeige im Register "Dokumente" nicht mehr verändert werden. Um eine Korrektur vorzunehmen, müssen alle Fallzuordnungen zuvor aufgehoben werden. Mit dem Button "Fall-Zuordnungen zurücksetzen" im Choose "Zuordnung" kann dies mit einem Mausklick ausgelöst werden.
E-Mail beantworten
Empfänger:
Wenn auf eine E-Mail geantwortet wird, wird als Empfänger automatisch die E-Mailadresse gesetzt (Checkbox "An"), wenn die Absenderadresse identisch mit der beim Mitglied hinterlegten E-Mailadresse ist. In allen anderen Fällen wird die Checkbox "An" nicht vorausgefüllt.
Absender:
Der Absender richtet sich nach dem ausgewählten E-Mail-Konto. Wenn auf eine dem Nutzer zugewiesene E-Mail geantwortet wird, wird die Absenderadresse des dem Nutzer zugewiesenen Standardkontos eingesetzt. Wenn kein Standardkonto zugewiesen ist, wird das erste der verfügbaren Konten gewählt.
E-Mail weiterleiten
Empfänger:
Wenn eine E-Mail weitergeleitet wird, wird kein Empfänger automatisch vorausgefüllt und muss immer manuell gesetzt werden.
Absender:
Der Absender richtet sich nach dem ausgewählten E-Mail-Konto. Wenn auf eine dem Nutzer zugewiesene E-Mail geantwortet wird, wird die Absenderadresse des dem Nutzer zugewiesenen Standardkontos eingesetzt. Wenn kein Standardkonto zugewiesen ist, wird das erste der verfügbaren Konten gewählt.
E-Mail Mitgliedern/Mietobjekt/Fall zuordnen
Mit dem Button können der E-Mail (weitere) Mitglieder und zugehörige Mietobjekte oder Fälle zugeordnet werden.

Mit dem Button "Fall-Zuordnungen zurücksetzen" im Choose "Zuordnung" können alle Zuordnungen zu Fällen mit einem Klick aufgehoben werden. Anschließend sind die Checkboxen zur Steuerung der Anzeige im Register "Dokumente" im E-Mail-Eingang wieder aktiv.
E-Mail-Anhänge umbenennen
Wenn der Titel der Anhänge einer E-Mail umbenannt werden muss, sollte die folgende Reihenfolge beachtet werden:
- Titel der Anhänge im Dialog "Metadaten" anpassen
- weitere Personen/Mitglieder zuordnen
Wenn diese Reihenfolge eingehalten wird, werden bei den zugeordneten Personen/Mitgliedern die Anhänge mit dem umbenannten Titel angezeigt. Bei umgedrehter Reihenfolge werden die Originaltitel der Anhänge angezeigt.