...
- Benutzung der Sortierfunktion in der Übersicht Mitgliedskonto
- Arbeitsabläufe Konto-Maske
- Mahnstufe manuell ändern
- Kontoauszug downloaden
- Rechnung für Mitglied erstellen
- Quittung für Mitglied erstellen
- Übersicht aller Lastschriften des Mitglieds einsehen
- Arbeitsabläufe Konto-Maske
- Soll/Haben-Buchung in einem Schritt durchführen
- Belegnummer ändern
- Buchungstext ändern
- neue Buchung vornehmen
- Buchung löschen
- zusätzliche Informationen zur Buchung aufrufen
- Detailbuchungen bearbeiten
...
- Button
 anklicken
anklicken - Buchungsfenster öffnet sich

- Buchungsdatum ggfs. anpassen
 voreingestellt angezeigt wird immer das Tagesdatum
voreingestellt angezeigt wird immer das Tagesdatum - zu buchenden Betrag eingeben
 Hier nur den zu buchenden Betrag eingeben (
Hier nur den zu buchenden Betrag eingeben ( ohne Minus-Zeichen voran).
ohne Minus-Zeichen voran). - Unter dem Abschnitt Sollbuchung nun das gewünschte Konto auswählen.
Hierfür den - Button im Feld Konto anklicken.
- Button im Feld Konto anklicken.
- gewünschtes Konto Forderungskonto durch Anklicken auswählen
- Buchungstext im gleichlautenden Feld eingeben, z. B. Schreibgebühr

- Unter dem Abschnitt Habenbuchung nun das Konto je nach Einnahmeart (Kasse, Bank) auswählen.
Hierfür den - Button im Feld Konto anklicken.
- Button im Feld Konto anklicken.
- gewünschtes Bestandskonto durch Anklicken auswählen
- Buchungstext eingeben, z. B. Schreibgebühr

- mit Anklicken des
 - Buttons Buchung abschließen
- Buttons Buchung abschließen
![]() Ein Abbruch des Buchungsprozesses ist jederzeit über Anklicken des
Ein Abbruch des Buchungsprozesses ist jederzeit über Anklicken des  - Buttons möglich.
- Buttons möglich.
| Note |
|---|
Um die Funktion
So werden automatisch die Forderungskonten als Auswahl bei der Soll-Buchung angezeigt und bei der Haben-Buchung entsprechend die Bestandskonten. |
Anchor Belegnr aendern
10. Belegnummer ändern
- Buchung, bei der Belegnummer geändert werden soll, in tabellarischer Übersicht des Mitgliedskontos auswählen
 Auswahl ist nach Anklicken blau hinterlegt
Auswahl ist nach Anklicken blau hinterlegt
- im Feld
 die gewünschte Belegnummer eingeben
die gewünschte Belegnummer eingeben - Änderung mit Anklicken des
 - Buttons abschließen
- Buttons abschließen
Anchor Buchungstext aendern
11. Buchungstext ändern
- Buchung, bei der Buchungstext geändert werden soll, in tabellarischer Übersicht des Mitgliedskontos auswählen
 Auswahl ist nach Anklicken blau hinterlegt
Auswahl ist nach Anklicken blau hinterlegt
- im Feld
 den gewünschten Text eingeben
den gewünschten Text eingeben - Änderung mit Anklicken des
 - Buttons abschließen
- Buttons abschließen
Anchor neue Buchung
12. neue Buchung vornehmen
- Button
 anklicken
anklicken - die Eingabefelder unterhalb der tabellarischen Übersicht des Mitgliedskontos werden freigegeben

- Buchungsdatum ggfs. anpassen
 voreingestellt angezeigt wird immer das Tagesdatum
voreingestellt angezeigt wird immer das Tagesdatum - zu bebuchendes Konto auswählen
Hierfür den - Button im Feld Konto anklicken.
- Button im Feld Konto anklicken. - Dann gewünschtes Konto durch Anklicken auswählen.
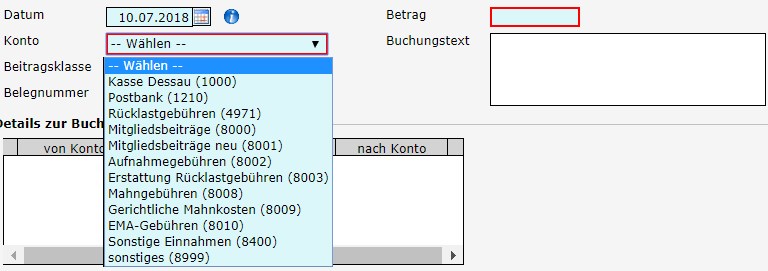
im Feld zu buchenden Betrag eingeben

Note title WICHTIG Bitte beachten:
Sollbuchungen müssen mit einem Minus voran eingegeben werden (z. B. -5,00).
Habenbuchungen werden ohne zusätzliche Zeichen eingegeben (z. B. 5,00).
- gewünschtes Forderungskonto durch Anklicken auswählen
- Buchungstext im gleichlautenden Feld eingeben, z. B. Schreibgebühr

- Unter dem Abschnitt Habenbuchung nun das Konto je nach Einnahmeart (Kasse, Bank) auswählen.
Hierfür den - Button im Feld Konto anklicken.
- Button im Feld Konto anklicken.
- gewünschtes Bestandskonto durch Anklicken auswählen
- Buchungstext eingeben, z. B. Schreibgebühr

- mit Anklicken des
 - Buttons Buchung abschließen
- Buttons Buchung abschließen
![]() Ein Abbruch des Buchungsprozesses ist jederzeit über Anklicken des
Ein Abbruch des Buchungsprozesses ist jederzeit über Anklicken des  - Buttons möglich.
- Buttons möglich.
| Note |
|---|
Um die Funktion
So werden automatisch die Forderungskonten als Auswahl bei der Soll-Buchung angezeigt und bei der Haben-Buchung entsprechend die Bestandskonten. |